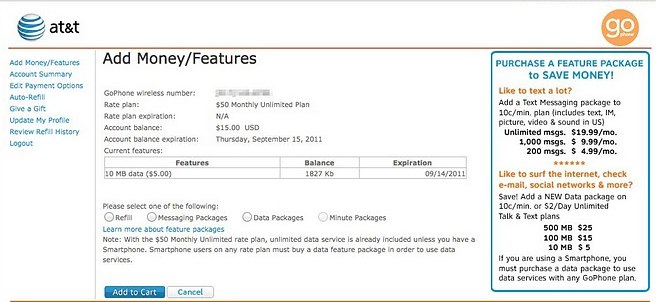先月のサンフランシスコ出張は、AT&TのプリペイドSIMを光ポータブル(Portable WiFi)に入れて、それにiPod touchからWiFi接続して快適にデータ通信を行うことができた。
というわけで、プリペイドSIMの購入方法・価格・設定方法について、備忘録的に書いておくことにする。
今回、特に参考にさせてもらったのは以下の記事。
b-mobile WiFiをアメリカ(サンフランシスコ)のAT&T回線で使う – 谷本 心 in せろ部屋
(注)以下の情報は2010年11月時点でのもの。もしかしたら、今後変わっていく可能性もあるので、あくまで自己責任ってことで。
まずはプリペイドSIMをゲット
まずはプリペイドSIMを最寄りのAT&Tショップで購入する。
AT&Tショップは結構いたるところにあるので、事前にGoogleやAT&Tのサイトでショップ検索しておくのが吉。僕の場合は、滞在していたホテルの向かいにあるショッピングモール内にAT&Tショップがあったので、そこで購入した。
ショップに入ったらカウンターにいる店員さんに「携帯電話機本体は持っているから、プリペイドSIMだけ買いたい」(I have a mobile phone with me so I want to buy a prepaid SIM only.)ってことを伝えると、すぐに用意してくれる。電話番号の発行とプリペイドSIMのアクティベーションもその場でやってくれるので、その辺りは特に気にする必要はなし。
そして処理をしてもらっている間に「100MB($19.99)のデータパッケージをチャージしたい」(I want to charge a 100MB data package to this SIM.)ということを伝えると、それもその場でやってくれるので、やっておいたほうが何かと楽。(注: 僕の場合は、問題なく使えたのでよかったけど、あとでPortable WiFiにSIM挿入してもネットワークに繋がらない、そうなるとチャージしたデータパッケージも使えない、ということも全くないとは言えないので、そのつもりで。)
そんなこんなで、10分程度で処理完了。支払いは、プリペイドSIM自体は無料だけど最低$15の通常電話回線利用分(SMSも使える)のリフィルは必要なのでその分と、100MB Data Package分の$19.99、計$34.99なり。
(追記 on 2011/1/15)
2011年1月のアメリカ出張でもAT&TのプリペイドSIMを購入したのだけど、支払った金額が前回とは違った。前回は最低$15のリフィルが必要と言われたのだけど、今回は100MBデータパッケージ分の$19.99のみの支払いでOKだった。「プリペイドSIMがほしい、あとそれに100MB Data Packageをチャージしたい」ということを店員さんに伝えたので購入時のプロセス自体は前回と大きく変わっていないと思うのだが。まあ、データ通信だけ出来ればいいので、100MB Data Package($19.99)のみがチャージされたプリペイドSIMをゲットできて御の字だった。
(追記 on 2011/8/17)
Goroさんからコメントいただいて、2011年8月現在では、500MBで25USD、100MBで15USDという値段設定になっている模様。
↓Goroさんからいただいた参考画面キャプチャ
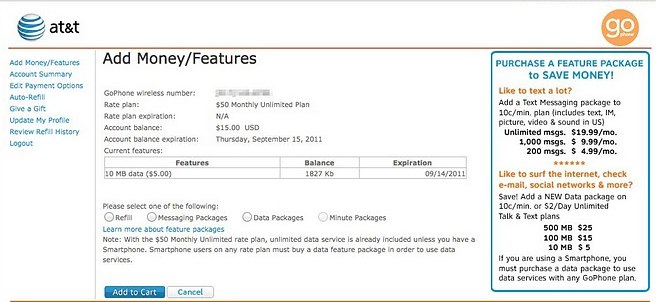
「500MBで25USD」というのはさらにお得かな、と。
(追記 on 2012/07/24)
Garyさんからコメントいただいて、2012年6月現在では、1GBで25USDという値段設定になっている模様。どんどんお得になっていくなあ。
(追記ここまで)
Portable WiFiの設定
購入したプリペイドSIMをPortable WiFiに挿入して、設定画面にて以下の通り設定する。
※この設定も「b-mobile WiFiをアメリカ(サンフランシスコ)のAT&T回線で使う – 谷本 心 in せろ部屋」を参考にさせてもらった。
APN: wap.cingular
ダイヤル番号: *9***1#
DNS: 自動
認証方法: CHAP
ユーザー名: WAP@CINGULARGPRS.COM
パスワード: CINGULAR1
たしか光ポータブルの設定では、APN / ユーザー名 / パスワード以外の設定は必要なかったと思う。(備忘録書こうと思ってるのに、忘れてしまっている・・・。) まあ、設定自体は上記の値さえあっていればそんなにややこしいものでもないので。
設定後、設定画面で3G接続テストをして接続できていることを確認し、iPod touch等の端末からPortable WiFiにWiFi接続してインターネット接続できることが確認できれば、設定完了。簡単かんたん。
僕の場合は、上記の設定から3G接続確認、iPod touchからWiFi接続→インターネット接続まで何の問題もなくすんなり、というかあっさりといけたので、ちょっと拍子抜けしたくらい。
残MB数確認方法
AT&T(GoPhone)の「Pay As You Go Online」ページに、発行された電話番号と初期パスワード(電話番号下4桁)を入力して、アカウント管理画面で確認できる。
と、思っていたのだけど、発行された電話番号と初期パスワードを入力すると、「新しいパスワードをSMSで送ったので、そのパスワードでログインしてくれ」ってなメッセージとともに、再度ログイン画面になる。が、プリペイドSIMはすでにPortable WiFiに挿入されているので、SMSを受信できるわけもなく。困ったな、と思いつつ、まあ100MBを使い切るのには数日はかかるだろうと思って、そのときはいったん諦めた。
後日、近くのBEST BUYで最安で$15で販売されているGoPhoneの携帯電話とプリペイドSIMがセットになったものを購入。携帯電話機自体はとてもシンプルなものだけど、電話とSMSができるので問題なし。この携帯電話機にAT&Tショップで購入したプリペイドSIMをPortable WiFiから取り出して挿入した状態で、再度「Pay As You Go Online」から電話番号と初期パスワード(電話番号下4桁)を入力すると、SMSを受信することができて、そこに記載されている新パスワードでアカウントページログインすることができた。
新パスワードをSMSで受け取るためだけに買った携帯電話だけど、$15と格安だし、今後も使えるので、今回買っておいて損はしないかなと個人的には。
で、残MB数は一週間の滞在中にメールチェックやTwitter、Foursquare、Google Map、Google検索、Web閲覧等々、割と普通にデータ通信していたのだけど、70MB以上残っていた。
プリペイドSIM有効期限
プリペイドSIMの有効期限はRefillした金額によるので、僕の場合一番安い$15を最初にRefillしただけなので、30日で期限が切れてしまう(再度Refillすれば有効期限が延長される)。次来たときにまた買えばいいので、まあ良しとする。
※参考情報: Refill金額 vs 有効期限
$15 : 30日
$25 : 90日
$50 : 90日
$60 : 90日
$100 : 1年
雑感
ドコモやソフトバンクの海外パケホーダイは1日1,480円なので、$35(今現在のレートで約3,000円)で1週間の滞在中、日本にいるときと同様のモバイルインターネット生活が楽しめる、というのはかなりお得だと思う。
(追記 on 2011/1/15)
↑の追記でも書いたとおり、100MB Data Package分のみ($19.99)をチャージしたプリペイドSIMを購入できるので、$19.99(2011年1月時点のレートで約1,650円)のみの支払いで100MBのデータ通信が可能(100MBって少なそうだけど、実際に使ってみると案外もつ。YouTubeをたくさん見たりしたらあっという間に100MBはいってしまうとは思うけど。)
(追記 on 2011/8/17)
↑の追記でも書いたとおり、Goroさんからコメントいただいて、2011年8月現在では、500MBで25USD、100MBで15USDという値段設定になっている模様。
(追記 on 2012/07/24)
↑の追記でも書いたとおり、Garyさんからコメントいただいて、2011年8月現在では、500MBで25USD、100MBで15USDという値段設定になっている模様。
(追記ここまで)
Portable WiFi(光ポータブル)やb-mobile WiFi、Pocket WiFi等の機器が必要にはなるけど、出張や旅行でのアメリカ滞在中にモバイルインターネットを楽しむには、AT&TのプリペイドSIMにデータパッケージをチャージして使う、というのはかなりお勧めできる方法かなと個人的には。
Posted from dPad on my iPad