今日はまた一段と寒い。そんな日はイルミネーションがより綺麗に撮れる、ような気がしないでもない。
ARROWS V F-04Eから更新
スマートフォンの「フォン」は、電話の「フォン」、というわけで、レビュー中のARROWS V(F-04E)をプライベート、仕事、両方用のメイン端末として使っていて、もちろん携帯電話機としてもガシガシ使っているわけで、その音声品質にはかなり満足している。
ARROWS X LTE F-05Dのレビューのときにも書いたのだけど、フィーチャーフォンの頃から続く富士通携帯の音声品質の良さは、ARROWS V(F-04E)でもきちんと引き継がれていて嬉しい限り。
» 『ARROWS X LTE』の通話時音声品質はかなりいい & 地味だけどよく使う通話機能など | hey hey heydays*
「もっと通話しやすく」するためにサポートされている機能は以下。
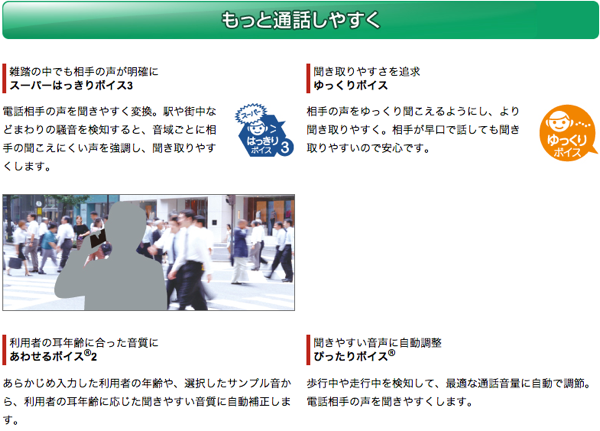
» 参照元: 携帯電話(F-04E) 製品情報 – FMWORLD.NET(個人) : 富士通
実際に色々な場面で通話していると、この辺りの機能がすごく活きているというのがよく分かる。結構賑やかな駅内を歩きながら話していても、相手の声がすごくクリアに聞こえて、ほんと通話品質は文句のつけどころがないです。
音声品質の良さはさすがの安心感、では通話の操作性は?という部分もレビューしたいと思います。
着信
これまでのARROWSモデルのUI/操作性を継続していて、電話に出るときは2アクション取る必要あり。
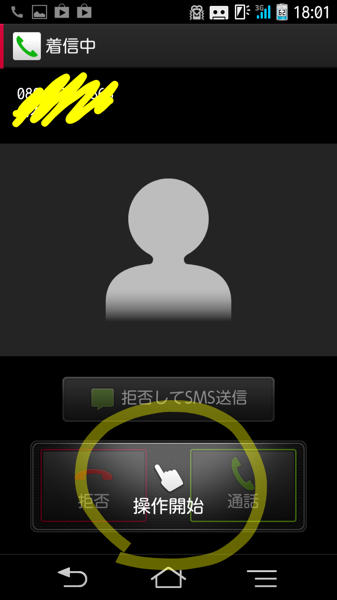
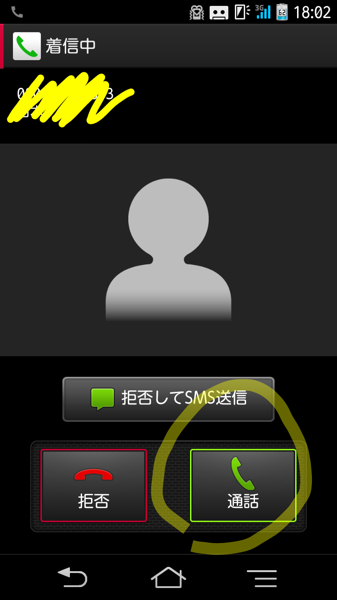
▲着信。
「操作開始」をタップしてから、
「通話」をタップ。
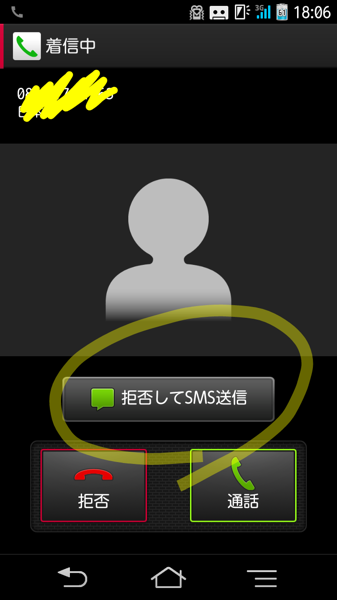
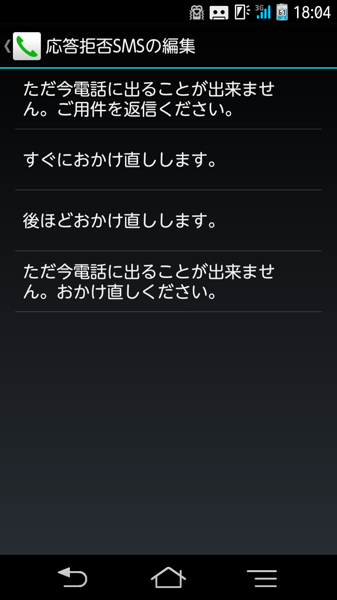
▲電話に出れないときに「拒否してSMS送信」することも可能。
実際の操作画面はうまくキャプチャできなかったのだけど、
「電話」>「通話設定」>「応答拒否SMS」で
あらかじめ設定してあるメッセージから選択することができる。
通話中
実際の通話中画面はこんな感じ。右は「ダイヤルキー」。
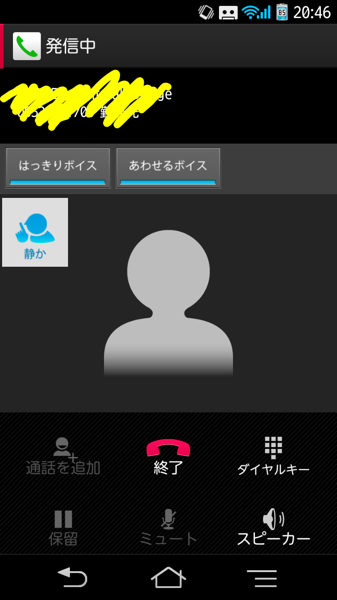
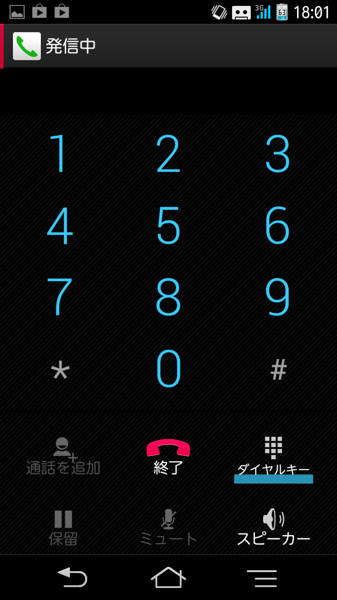
▲「はっきりボイス」とか「あわせるボイス」をタップして、
その機能のON/OFFができるのだけど、
基本的にはONにしとけば御の字かな、と。
通話終了
通話を終了するときは文字通り「終了」をタップするのだけど、これがちょっとトリッキーかな、と個人的には。
というのも、↓にある通り、「終了」と「ミュート」アイコンが上下に同じサイズで並んでいて、しかも「ミュート」が下にあるので、うっかり通話終了するときに「ミュート」を押してしまうことがしばしば。「終了」アイコンはもっと大きくか、せめて「終了」と「ミュート」の上下が逆のほうが操作しやすいと思う。ARROWS X LTE F-05Eでは「終了」アイコンが「ミュート」アイコンよりも大分大きかったので、操作ミスすることはほとんどなかった。
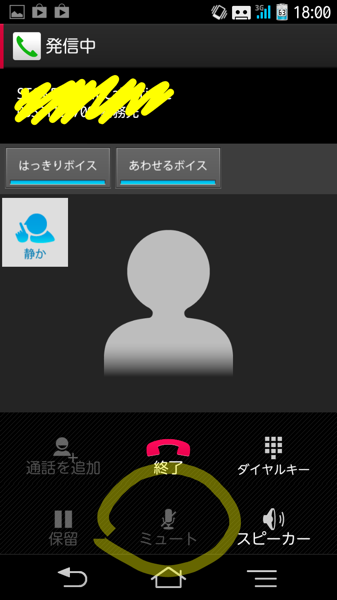
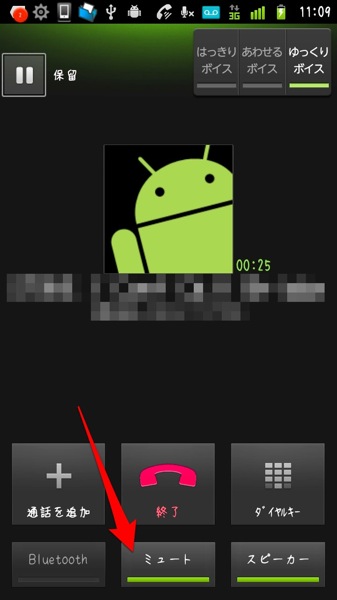
▲左:ARROWS V(F-04E)、右:ARROWS X LTE(F-05D)。
「通話を切る」という操作をミスってしまうと、切ったつもりが繋がり続けてたりして色々とややこしいので、確実に「通話を切る」ために、「本体設定」>「ユーザー補助」から、「電源ボタンで通話を終了」にチェックを入れておくというのは、お勧めの設定。
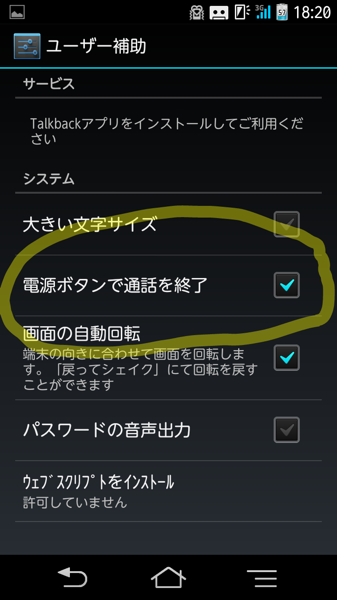
▲個人的には必須設定項目。
その他
ケータイ会議メンバーのねんざさんのこちらのエントリーが詳しいですが、伝言メモの設定は「本体設定」からではなく、「電話」アプリの「通話設定」から設定する必要あり。これはちょっと分かりづらくて実際ねんざさんのエントリーを見なければ設定を見つけられなかったと思う…。
» ARROWS V F-04E で、「伝言メモ」を有効にする方法 | ねんざブログ
富士通携帯の音声品質はやっぱりよくて、今回のARROWS V(F-04E)でもそれがさらに良くなってる感じがしていて、さすが、というところです。で、細かいところだけど、「終了」ボタンの大きさ・位置とか、UI的に見直せる部分もあるかなと思うので、その辺りは今後のモデルに期待、です。
ケータイ会議10参加ブロガーのエントリーはARROWS@に掲載されています。

ARROWS V (F-04E) + Art Filter “Dark”
ARROWS V(F-04E)を使い始めて1週間ほど経ったので、感想をざざっと。
いわゆる「全部入り」な国産スマートフォンということで、ないものがないくらいに多機能・高機能でこのサイズ、というのはすごいな、とは思いつつも、やっぱりちょっと大きいかなと。
手に持った感じは↑な感じで手にほどよく収まるかなとは思うのだけど、実際に片手で操作するときに指が届かないところもあったり。大画面は奇麗で情報も多くていいのだけど、操作感が少し損なわれる部分もあるかなと思う。
それと、本体背面横が丸みを帯びていて、これが持ちやすさにかなり貢献していて、持っている感じはかなり安定している。
それと、ARROWSシリーズの最大のウリのひとつといってもいいのでは、と個人的には思っている「指紋認証」用のセンサーがボタンにもなっていて、このボタンを押してスリープ解除 → 指紋認証でセキュリティ解除、このボタンでスリープ、というのがとっても使いやすく、かつ端末を扱うときの安定感向上に貢献しているかなと思う。
というのも、スマートフォンを使い終わったときにスリープボタンを押す操作って、スリープボタンが本体上部にあるようなスマートフォン端末ではいわゆる「スマートフォンを使うときの手/指のホームポジション」から、よいしょって感じで持ち替えてスリープボタンを押す必要があって、その地味な操作が意外に面倒だったり、その持ち替えのときに端末を落としちゃったり。
けど、スリープ+指紋認証センサー/ボタンが背面のこの位置にあることで、「スマートフォンを使うときの手/指のホームポジション」から持ち替えることなくスリープさせることが出来るので、安定性+使いやすさが格段によくなっているかな、と。内覧会で触ったときにも便利だなーと思っていたけど、実際に1週間メイン端末として使ってみると、ほんとに良さを感じます。
ホームアプリは、最初に入っている「docomo Pallet UI」から、富士通独自のホームアプリ「NX!ホーム」に切り替えた。他にも色々なホームアプリがあって、個人的には軽くて使いやすい「Zeam Launcher」を以前の端末では使っていたのだけど、操作感やデザインとかに特に不満はないので今回は「Nx!ホーム」を当面は使っていくことに。
タッチ操作感については、iPhone 5も持っているのでどうしても比較してしまうのだけど、どちらもサクサク使える、とは思いつつも、そのサクサク感が少し違っているかな、と。これは言葉や文章では何とも説明しがたいし、個人の感覚による部分もあるとは思うのだけど。で、個人的にはここ最近はiPhone 5を使うことが多かったこともあってか、iPhone 5のタッチ操作感に慣れてしまっているので、どちらかというとiPhone 5のサクサク感のほうが好み、かな、と。ただこれはARROWS V(F-04E)をこれからもっと使い込んでいくうちにまた変わってくるかも。
前回の上野動物園フォトウォークエントリーでも少し書いたのだけど、やっぱりARROWSシリーズのカメラは、標準のカメラアプリでサポートしているエフェクト撮影が楽しい。使い勝手的にもタッチオートフォーカスはもちろん、タッチオートフォーカス+シャッターも設定できたりして使いやすい。カメラについてはまた別のレビュー記事も書こうかなと思ってます。
ケータイ会議メンバーがARROWS V(F-04E)で撮影した写真が↓のFlickrグループにもアップされているので、作例等はこちらも参考にしてみてください。
大容量バッテリー(2420mAh)を搭載しているとはいえ、バッテリーの減りはかなり速い、と思う。僕の使い方ではかなりの勢いで減っていって一日持つことはないのだけど、ただこれは、ケータイ会議メンバーのmeguさんの↓のエントリーではテザリングしながらでも一日持ったりしているようなので、使い方とかインストールしたアプリとかでかなり変わってくる模様。
» ARROWS X の発熱と電池消耗 4days | 脳内会議
あと、プリインされている「NX!エコ」をうまくチューニングして使うとかなり節電できる。↓の田口さんのエントリーを参考に設定してみたら、かなり効果があった。
» 【ARROWS V F-04E】 ぼくのかんがえたさいきょうの「NX!エコ」 | IDEA*IDEA
スマートフォンを使うにあたって個人的に気になる部分、どちらかというと基本的な部分ばかりになってしまったけど、ざざっと、感想を書いてみました。ファーストインプレッションとしては総じてかなり使いやすく、(バッテリーの持ち以外は)ほとんど隙のない感じのスマートフォンかな、と思っています。
今回のエントリーでは書かなかったけど、カメラ機能以外にも富士通製スマートフォンならではの機能についても、これからおいおいレビューしていきたいと思います。
ケータイ会議10参加ブロガーのエントリーはARROWS@に掲載されています。
Santa Clara出張に行くと、超大型ショッピングモール「Valley Fair Mall」で買い物することがまあまああったりする。
» Westfield Valley Fair Mall, Santa Clara, CA
このショッピングモールのなかにはアップルストアもあって、大体立ち寄ってしまう。そういえば初代iPadがアメリカで先行発売されてたときに初めてiPadを触ったのもここだったなあ。
» Apple Retail Store – Valley Fair
で、先月の出張のときもValley Fairにちょっと立ち寄ったのだけど、Apple Storeの通路を挟んで向かいにWindows Storeが出来ていたので、びっくりした、ということを書きたかっただけのエントリーです、はい。
» Santa Clara Microsoft Store – Microsoft Store Locations
週末だったこともあって、どちらのStoreもかなり混雑していた。そんななか、Apple StoreではiPad miniを、Windows StoreではSurfaceを、それぞれ少し触ったりしてみた。iPad miniは日本のApple Storeで既に触っていたのだけど、Microsoft Surfaceを触るのは初めて。ほんとに混雑していて、かなりの台数が置いてあったけどどれも順番待ちな感じであまりゆっくり触れなかったのだけど、ちょっとだけ触ってみたプチ感想とかはまた別のエントリーで書く(予定)。

Richo GX200, F2.5, 1/750s, ISO:100
タイトルで言い切った!
海外にデジカメを持って行ったときにカメラの時計を合わせ忘れると結構やっかい。特に、日付変更線を超えるような国に行くときは。
僕の場合、デジカメで撮った写真もiPhoneやAndroidスマートフォンで撮った写真も全部Adobe Lightroomに取り込んでいるので、特にややこしいことになる。
というのも、iPhoneやスマートフォンは海外でローミング接続すると日時を自動調整してくれるから問題ないのだけど、それに対してデジカメは手動で変更する必要があり、それをうっかり忘れていて両方をひとつの写真管理ソフトに取り込んでしまうと、日時を調整し忘れて撮影したデジカメの写真が、実際に撮影した海外での現地時間とは別の日時で取り込まれてしまって、なんかもうほんとややこしいことになる。
で、先月カリフォルニアに出張に行ったときに持っていった、RICHO GX200の日時を手動で変更するのを忘れていて、iPhone 5で撮影した「日時の正しい写真」とは撮影日時がずれてしまっていたのだった。Lightroomに取り込んだあとにそれに気付いたのだけど、Lightroomでは時間の修正が出来るってことを知ったのが数日後だったので、何だか面倒になってしまってまだ修正していない…。
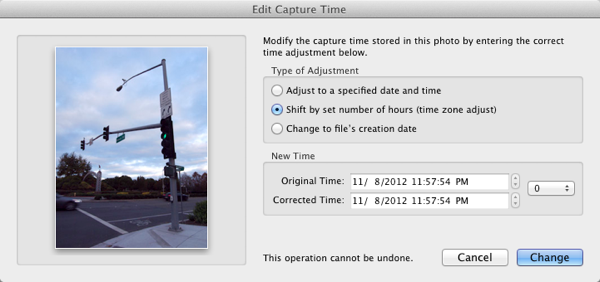
▲こんな感じで修正可能。時差調整的な修正も可。
まあ後から修正できる、とはいえ、無駄な二度手間ではあるので、次に出張行くときは気をつけねば、ほんとに。
ケータイ会議10の参加ブロガー仲間で上野動物園に行ってきました。僕は、上野動物園、初です。なので、初生パンダです。
そんな上野動物園デビューを、ケータイ会議メンバーケースケさん家の娘さんの動物を見る反応しぐさ/声っぷりにその都度癒されながら、レビュー中のARROWS V(F-04E)でモリモリ写真を撮ってきました。
というわけで、以下に作例など。カメラアプリは標準搭載のもので、設定とかも特にいじらず。時々アートエフェクトをかけての撮影。
つい先日(11/28)発売された富士通のARROWS V(F-04E)をレビューする「ケータイ会議10」に参加させていただくことになりました。
» 富士通製のAndroid端末「ARROWS V(V-04E)」をレビューする『ケータイ会議10』を始めます | IDEA*IDEA
ケータイ会議はこれまでに3回参加しています(T-01C、F-09C、ARROWS X LTE F-05D)。今回も最新端末をいじり倒してレビュー記事書きまくるのが楽しみです。
先日の内覧会で少し触ったときに、大画面(4.7インチ)、大容量バッテリー(2420mAh)でそれなりの端末サイズになっていながら、手に持ったバランスがすごくいい感じだなと思っていたのですが、改めて触っているとやっぱり個人的には程よいサイズかなと思ってます。
その辺りもおいおい改めて書こうかなあと思ってますが、他にも気になる機能は盛りだくさん。それと、普段使うスマートフォンとして個人的には一番大事、というか気になる部分が、タッチ操作のサクサク具合とかもたつかない具合なわけで、内覧会で少し触った限りでは特に気になるところはなかったのですが、この辺りもじっくりといじり倒しつつレビューしていきたいと思ったりしてます。
あとは、やっぱりカメラ機能も気になる…。写真もモリモリ撮ってアップしていきます。
というわけで、向こう一ヶ月ほどはARROWS V(F-04E)のレビュー記事を書いていくので、よろしくどうぞです。
» 2012冬モデルの主な特長 : ARROWS V F-04E | 製品 | NTTドコモ
» 携帯電話(F-04E) – FMWORLD.NET(個人) : 富士通
ケータイ会議10参加ブロガーのエントリーはARROWS@に掲載されています。
有名な話かもだけど、アメリカのスターバックスではオーダーしたときに名前を聞かれる。その名前がカップに書かれて、ドリンクが出来上がったらその名前で呼ばれるわけだけど、日本人の場合、名前がなかなかうまく伝わらないことがあったりする。
例えば僕の場合、ファーストネームの「Masaru」を何かこう英語っぽく伝えてもスペルが分からなかったりして、M,A,S,A,R,Uって言わなければいけなくてまどろっこしいことになったりする。スペルを聞かれない場合も時々あるけど、そういうときにこれまで「Masaru」とちゃんと書かれていた試しがない。大体、「Mazaru」ってなってる。
ラストネームの「Suzuki」を伝えると、ほぼ間違いなく伝わるし、「Su..zu..ki.., SUZUKI!?」「そうそう、そのSUZUKI」みたいなやり取りがよくあったりする。かと思えば、冒頭の写真にある通り、「Susuki」って書かれてたりする。
まあ、「Mazaru」でも「Susuki」でも通じる、というか「オーダーしたダブルトールラテをちゃんと受け取る」という目的は達成できるわけだから別にいいのだけど。
で、「オーダーしたドリンクをちゃんと受け取る」という目的を達成する、という観点からいうと、アメリカの人達からすると(慣れないと)分かりづらい日本語の名前をそのまま正直に伝える必要もないよな、ということに気付いてからは、アメリカのスターバックスでオーダーするときにアメリカ人みたいな名前を名乗る、っていうのを個人的にはやっていて、それがちょっとだけ楽しい、というのがこのエントリーのタイトルにある愉快な方法、ってわけで。前置き長いですね。
冒頭の写真右のカップに書かれているのが、「Mike」。この日は2回スターバックスに行っていて、1回目は「Suzuki」と名乗って「Susuki」と書かれて、2回目は「Mike」って名乗った。
あとはこれまでに「Bob」「Jack」「Dave」「John」とか、そういう分かりやすい名前を名乗ったこともあったけど、そういう名前の書き間違い、というのは、まずない、かな。
というわけで、アメリカでスターバックスに行くときは、自分の名前が英語発音的にはちょっと分かりづらいよなあ、なんていう人は、オーダーするときに名乗る分かりやすい名前を考えておくと、ちょっと便利、かつ楽しい、かもしれないです。ただ、自分が名乗った名前を忘れないってことだけは注意しといてください。僕は一度「Jack」って名乗ったのをど忘れしてたことがあって、カフェラテを受け取り損ねそうになったことが(苦笑)。