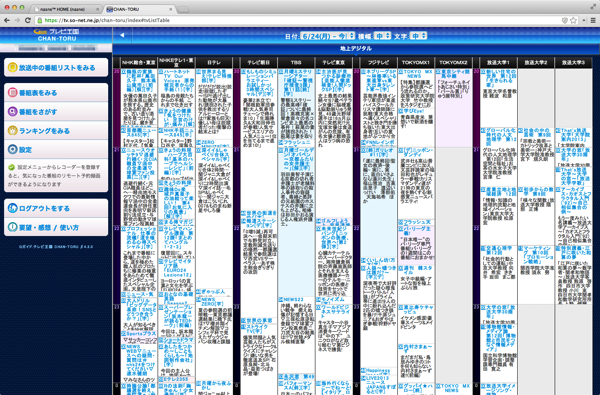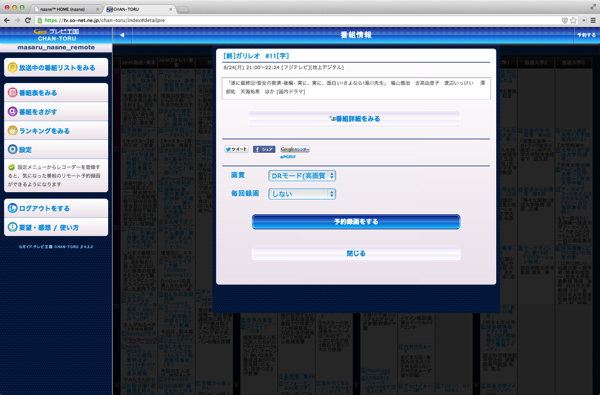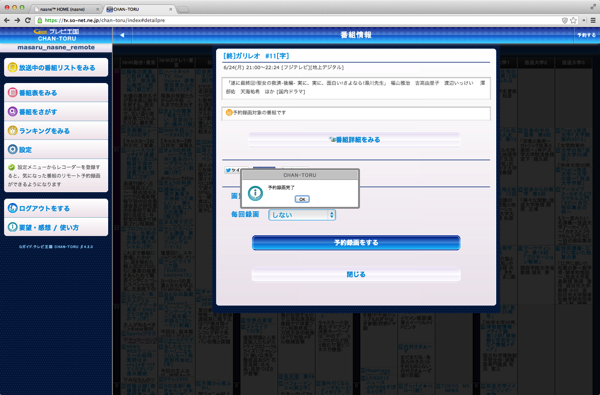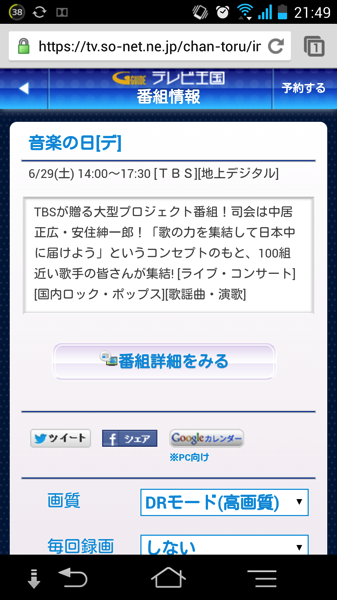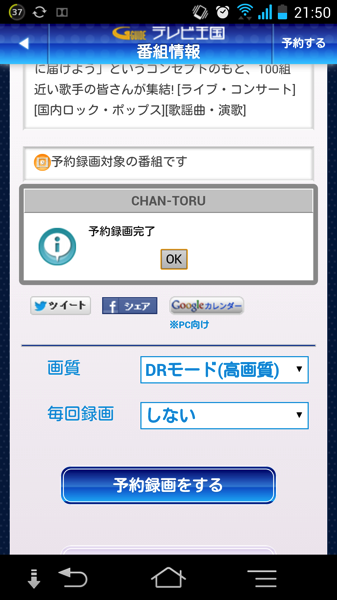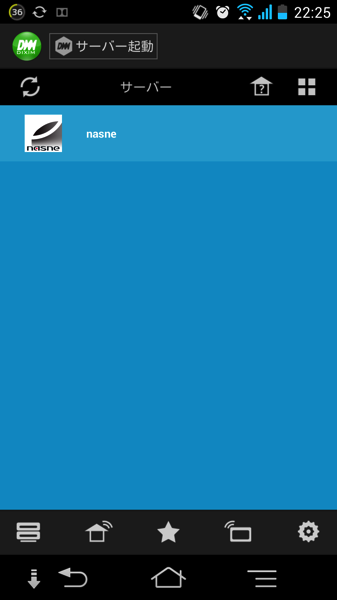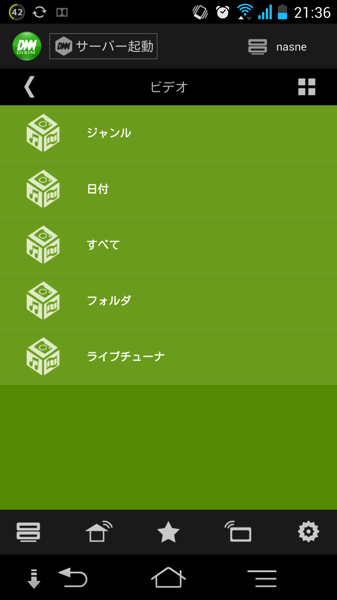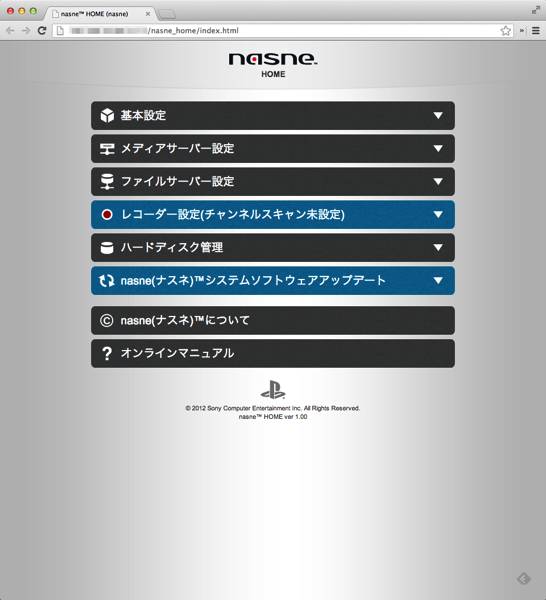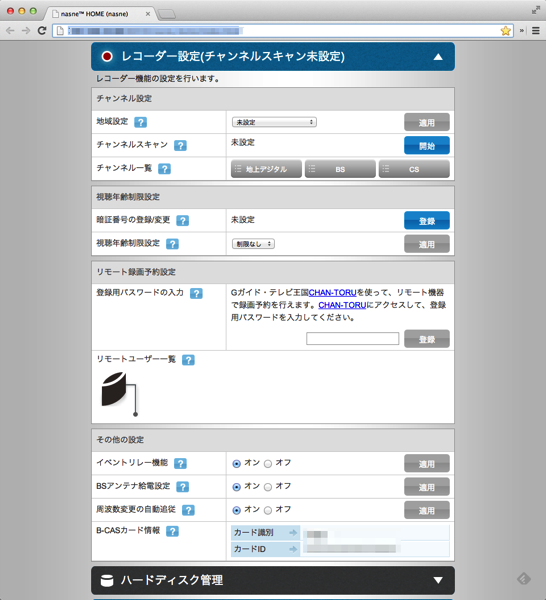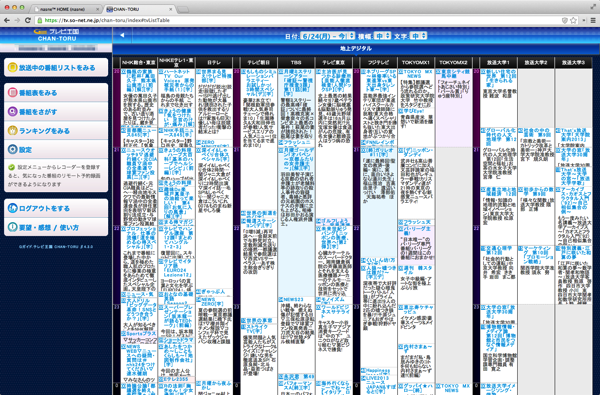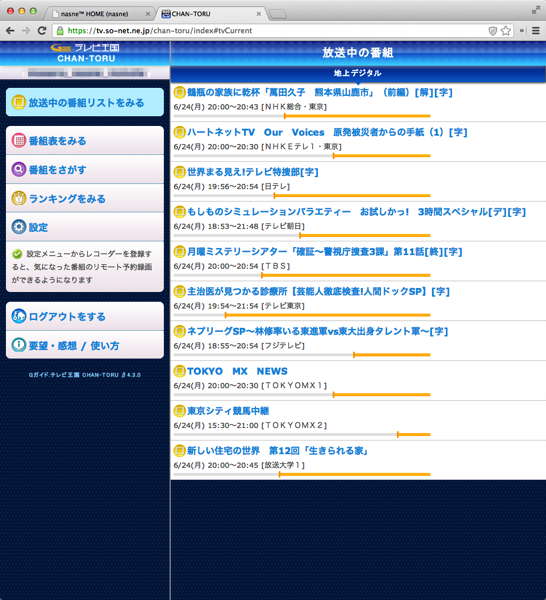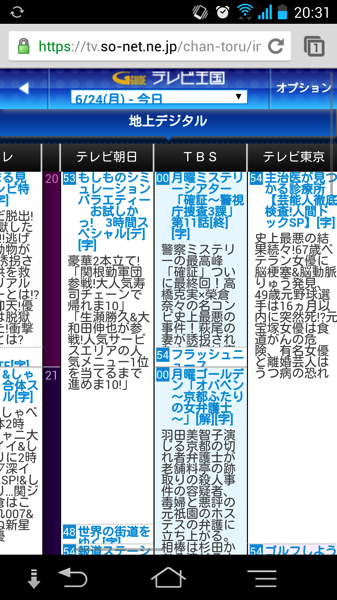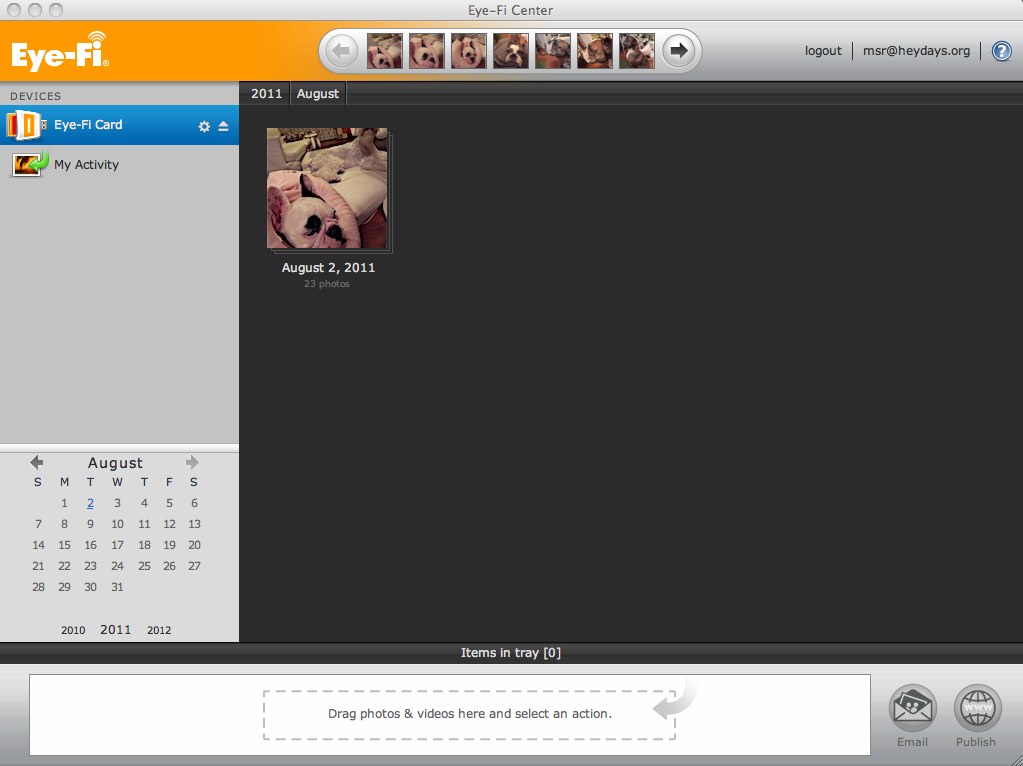一年前に発売されてから、身近に愛用している人もいたりして、ずーっと気になっていた『ひらくPCバッグ』。
» ひらくPCバッグ |「ペン立て」みたいなPCバッグ abrAsus(アブラサス)
ただ、『ひらくPCバッグ』が発売の少し前に、同じ「SUPER CONSUMER」プロジェクトでいしたにまさき氏デザインの『とれるカメラバッグ』を買っていた、というのもあったり、リュックやトートバッグ、それといわゆるビジネスバッグもいくつか持っていたり、あと値段的なこともあったりして、『ひらくPCバッグ』は買わないまま一年が過ぎてしまった。
そんななか、一昨日9/26に「ひらくPCバッグ改良プロジェクト」が始動していたことを知り、そこで記載されている改良予定のポイントがぐっときたので、この「ひらくPCバッグZ」が発売されたら、即買うぞ!と決めたのでした。
いしたに じゃ、5点ですかね。取っ手、カバンの足、前ポケット、大きさ、ベルト。 まあ、全面的な見直しですね(笑)。
そしたら何と、その翌日、つまり昨日9/27になったら、もうその改良版「ひらくPCバッグ」が発売開始というニュースが。
マニアックな消費者のアイデアをカタチにする「SUPER CONSUMER」より、アルファブロガー「いしたにまさき」デザインの「ひらくPCバッグ」が改良新発売いたしました。
個人的にはついてたら嬉しいなあ、と思っていた取っ手はつかなくなったみたいだけど、それがなくても、他の改良点(特にコンパクトになったのと、ベルト、6000円近く安くなった値段)にやっぱりぐっときたので、即注文。色は、迷わず黒。個人的にはバッグは黒、って決めてるところがあるので。
※初代からの改良点や、その他詳細については、↓の製品ページ参照ってことで。
» ひらくPCバッグ |「ペン立て」みたいなPCバッグ abrAsus(アブラサス)
そして、昨日9/27の発売日午前中には注文していたので、今日「新ひらくPCバッグ」が届いたのでした。
で、早速色々と詰め込んでみたのだけど、評判通り、すごい収納力。普段仕事で出かけるときに持ち歩くものは余裕で入る。リストにすると…
- MacBook Air 13″ + 電源アダプター
- モバイルバッテリー(ダンボーのやつ)と、ケーブルもろもろ
- スマートフォン二台(iPhone 5s、ARROWS NX F-06E)
- モバイルWiFiルーター(Pocket WiFi)
- ヘッドフォン
- SIGMA DP2 Merrill or DP3 Merrill(仕事のときは、どちらか1つをその日の気分で持って出かける) + 予備バッテリー数個
- コンパクト三脚
- Kindle Paperwhite
- 財布(長財布、小銭入れ)
- 名刺入れ
- メモ帳
- ノート
- クリアファイル
- ペン数本
- 眼鏡ケース
- ハンドタオル
- ポケットティッシュ
- 小さめのうちわ
結構色々と入れているのでなかなかの重さになるのだけど、たすき掛けしてみると、あまりその重さを感じない。実際にはまだ持って出かけてはいないのだけど、これも評判通り、疲れにくいだろうなあ、と。『とれるカメラバッグ』を使っていても感じることだけど、この持ちやすさ、疲れにくさ、というのは、本当によく考えられてるなあ、と改めて思ったのだった。
それと、仕事以外で普段出かけるときは、MacBook Airは持ち歩かないので、その分スペースや重さに余裕が出るので、SIGMA DP2 MerrillとDP3 Merrill、そしてRICOH GR1s(フィルムカメラ)とフィルム数本を持って出かけることもできる。これまでは、そんな感じでカメラを数台持ち歩きたいときは『とれるカメラバッグ』を使っていたのだけど、これからは「ひらくPCバッグ」も使えるので、その日の気分で使い分けていこうかな、と。これはまた楽しみが増えたなー。
というわけで
ずっと気になっていた「ひらくPCバッグ」、改良されてサイズ的にも程よいし、これからガシガシ使い倒していきたいと思います。
そして、スーパーコンシューマーの「ひらくPCバッグZ」プロジェクトも、全9話一気にアップされていた。新「ひらくPCバッグ」ができるまでのストーリーがかなり熱い。
スーパーコンシューマープロジェクトのこの「プロダクトができるまで」ストーリーは、他のプロダクトのも読んでいて本当に面白い。プロダクトにより愛着が湧いちゃいます。