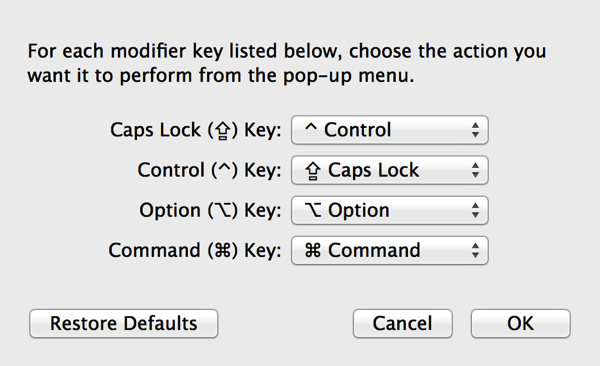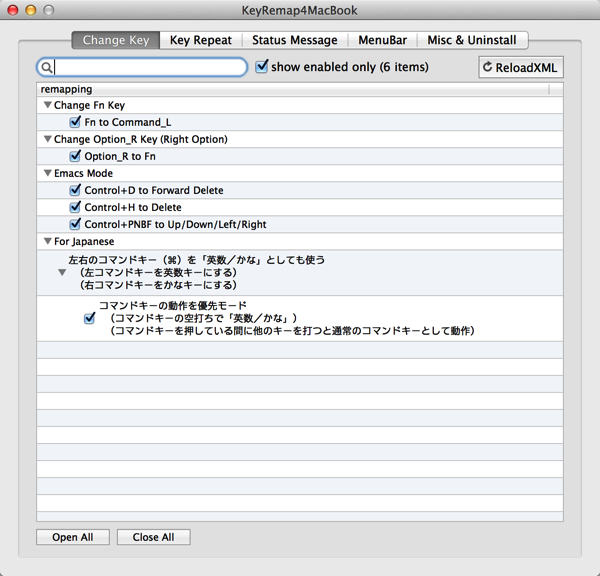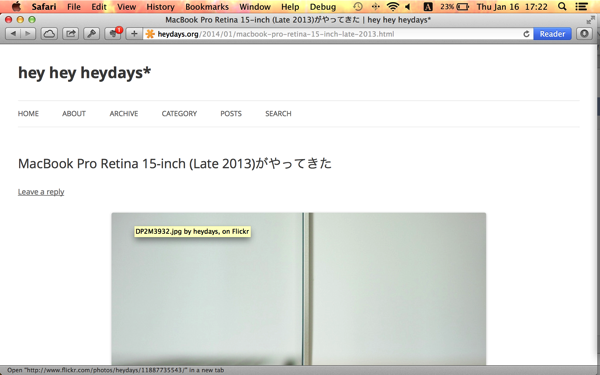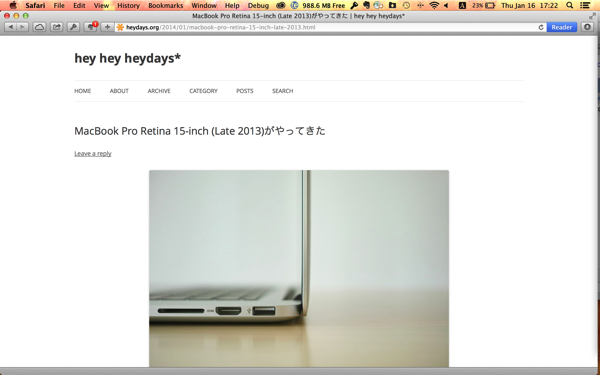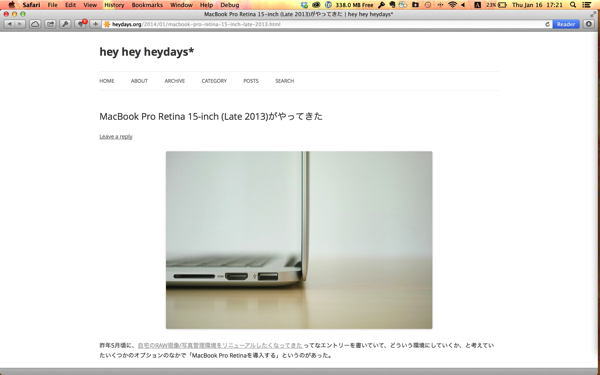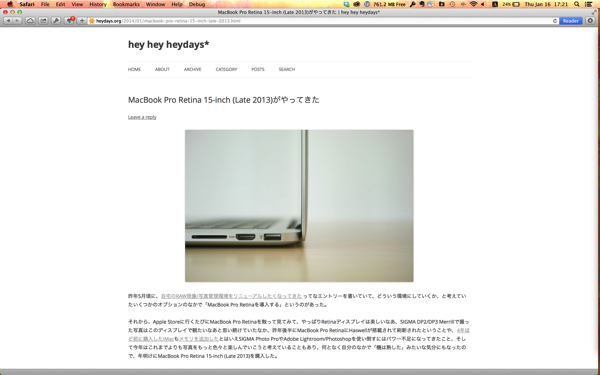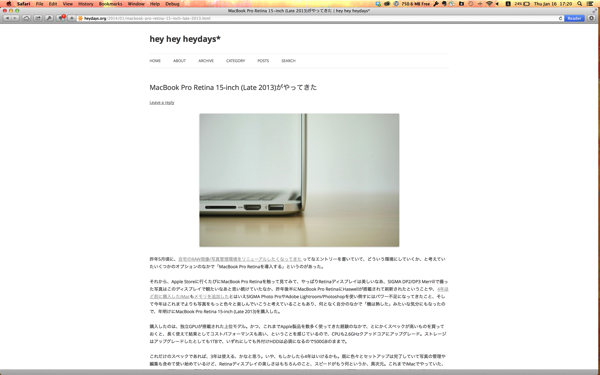さてと今日は大晦日、というわけで、今年買ってよかったものなどをリストアップしてみる。といっても、そんなに数はないのだけど。
SIGMA dp2 Quattro
SIGMA DP2 Merrillに特に大きな不満があったわけではないのだけど、このQuattroシリーズの独特な形状でガシガシ撮ってみたい、と思ったし、高感度やJPEG等、より扱いやすくなり、カジュアルにFoveonセンサーの空気感を楽しめそうだな(実際楽しめている)、というわけで、結局発売日に購入したSIGMA dp2 Quattro。
他のメーカーのカメラに較べると、まだまだ取り扱いやすくはない部分はあるけれど、Foveonセンサーで写し出される空気感が僕は好きすぎるので、(色々と気になるカメラはありつつも)やっぱりこのカメラ、そして昨年買ったSIGMA DP3 Merrillがメイン機。
と言いつつ、SIGMA以外でフルサイズで気になるカメラも出てきたので(SONY α7IIとかね)、それはそれで考えちゃってるわけで。
【参照】
» SIGMA dp2 Quattroがやってきた #dp2quattro | hey hey heydays*
https://heydays.org/2014/07/sigma-dp2-quattro-1st-impression.html
» #dp2quattro | Search Results | hey hey heydays*
https://heydays.org/?s=%23dp2quattro
MacBook Pro Retina 15-inch (Late 2013)
買ったきっかけ、というか動機としては、主にSIGMAのカメラ(DP2 Merrill, DP3 Merrill)のRAW現像やRetinaでの写真閲覧、その他写真関連の使用用途だったのだけど、それ以外にも仕事でメインとして使ったり、ブログ書くのにももちろん使ったりと、本当買ってよかったと思える一台。全く後悔するところがない。買った時点ではほぼ最高スペックのものを購入したので、ながーく使っていける、というのも満足感が高い理由のひとつでもあったり。
【参照】
» MacBook Pro Retina 15-inch (Late 2013)がやってきた
https://heydays.org/2014/01/macbook-pro-retina-15-inch-late-2013.html
Nespresso
そこまでこだわりがあるわけではないのだけどコーヒーが好きで、1日数杯飲むので、前から欲しいなあ、と思っていたNespressoを今年ついに購入した。
買ったのは、ミルク加熱・泡立て器「エアロチーノ」付きのこちらのモデル。

» Nespresso U(ユー) バンドルセット オレンジ D50OR-A3B (Amazon)
毎朝の一杯が目覚めに最高だし、エアロチーノで泡立てたミルクと作るラテもまた美味しい。キャラメル風味の「Caramelito」で飲むラテもまた最高。
カプセルはそれなりの値段はするけど、Nespressoを購入してから、外でコーヒーやラテを飲むことがぐっと減ったのでね、まああまり気にしていない。
バランスボール
写真は特に撮ってないのだけど、健康面的なことからいって、今年買ってよかった、って一番思うのが、バランスボール。
買ったきっかけは、エクササイズ目的ではなくて、腰痛対策。
数年前にギックリ腰をやって以来、腰痛がひどくて、年に一、二度はギックリ腰だったり歩けないくらい腰痛がひどかったり、という状態でそれがなかなか改善しなかったのだけど、何かでバランスボールが腰痛に効くというのを見かけたので、試してみようってことで。
買ったのが、8月くらいだったのだけど、結果、歩けないほどの腰痛は今年は一度もなかった。腰痛対策として、腹筋や背筋、そして体幹を鍛えるのがいい、というのも聞いていたので、普段から体幹トレーニングや腹筋をやっていた、というのももちろんあると思うのだけど、バランスボールを導入した効果も大いにあった、と思っている。
というのも、週に何日かは家で仕事をしているので、自宅勤務のときはずっとバランスボールに座りっぱなしだったので。最初のうちは、腰に違和感を感じたりもしてたのだけど、姿勢をかなり意識して座るようにしたら、腰の違和感は落ち着いてきた。これは多分、筋力が徐々についてきた、というのもあっただろうし、あとはやっぱり姿勢は大事なんだなと。
ただ、バランスボールに座りっぱなしだと、やっぱり疲れてくる。なので、身体を休めたくなるし、そのついでに身体を伸ばしてストレッチしたり、と程よい感覚で息抜きもできる。これは、バランスボールを普段の椅子代わりに使うようになって気づいたことで、個人的にはいい習慣だなと。
高価で座りごごちのいい椅子は、座り心地がいい分、ずっと座っていれてしまうので、それが逆に腰痛の原因になったり、根を詰めすぎてストレスの原因になったりもするんじゃないか、と思ったりもした。
というわけで、バランスボールは個人的には本当にいい買い物だったし、いい習慣になったけど、これはあくまで個人の感想なので、もし興味がある人は、「バランスボール」「姿勢」「効果」とか、そのあたりのキーワードで検索して、色々と調査した上で、試すことを強くお勧めする次第。
バランスボール自体は何でもいいと思うのだけど、サイズは気にしたほうがいいかな。特にエクササイズ目的というよりも、僕のように椅子代わりに使いたい、という人は、自分のデスクの高さとかとの兼ね合いもあるので。
参考までに、僕が買ったのはこちら。

» ALINCO(アルインコ) エクササイズボール 65cm EXG025 【文字色指定不可】 (Amazon)
というわけで
2014年に買ってよかったのもの、他にも色々とあるにはあるけど、厳選してみた。特にバランスボールは、買ってよかったよなあ。腰痛も改善されたし、姿勢も良くなったし、腹筋/背筋/体幹が鍛えられてる。健康第一。元気が一番。
(追記)
このエントリーを書き終えて、アップしてから、もう一つ、買ってよかったものを書くのを忘れてしまいっていたのに気づいた。
インイヤータイプのノイズキャンセリングヘッドホン『BOSE QC20i』、これも本当買ってよかった。仕事中も移動中も、大活躍。特に飛行機での移動は、これなしではもう考えられない。
【参照】
» BOSE QC20iを買って一ヶ月ちょっとで壊してしまったのだけど、無償交換してもらった。BOSEの神対応に感謝。 | hey hey heydays*
https://heydays.org/2014/05/bose-qc20i.html







![(インケース)INCASE NYLON COMPACT BACKPACK (ナイロンコンパクトバックパック) 55302 BLACK 15インチのMacBook Proまで対応 [並行輸入品]](http://ecx.images-amazon.com/images/I/31rsUkKMb-L._SL160_.jpg)