先日購入したMacBook Pro Retina 15-inchはUSキーボードにした。見た目がJISキーボードに較べて大分スッキリしたので、使っていてこれまた気持ちいい。各種単語キーの配列の違い等もすぐに慣れて、思いのほかすんなりとJISキーボードからの乗り換えがうまくいっているなあ、という感じているところなのだけど、より使いやすくするためにいくつかカスタマイズをしているので、備忘録的に書いておこうかな、と。
システム環境設定のキーボード設定からCaps LockキーをControlに変更
まずは、OSのシステム環境設定で、以下のような内容でキーアサインメントを変更。
※System Preferences > Keyboard > Modifier Keys…
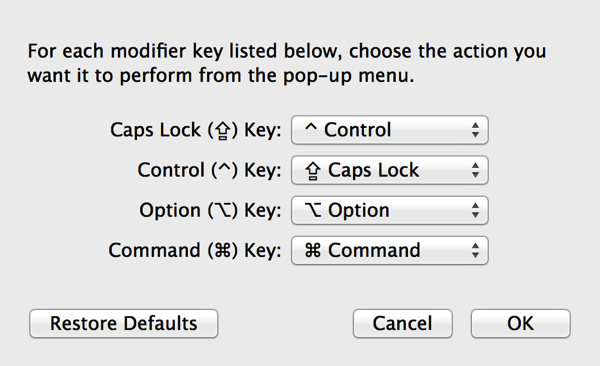
USキーボードのCaps Lockキーは、JISキーボードのControlキーと同じような位置(左手小指の位置)にあるので、Caps LockキーをControlに変更。
個人的には特に「Control + H」(カーソルの左側の文字を削除)とか「Control + A」(現在の行/段落の先頭に移動)辺りの、Controlキーと組み合わせたキーボードショートカットをよく使うので、この変更(Caps Lockキー → Control)は必須カスタマイズ。
【参照】
» OS X のキーボードショートカット
で、USキーボードの左下から二番目に配置されているControlキーをCaps Lockに変更。実際のところ、Caps Lockキーってほとんど使う機会はないのだけど、一応。
あと、細かいところだけど、Caps Lockに変更されたControlキーを押下すると、ちゃんと元々のCaps LockキーにあるCaps LockライトがOn/Offされる。
『KeyRemap4MacBook』でその他カスタマイズ
OSのシステム環境設定でカスタマイズできる内容は限られているので、OS X用のキーボードカスタマイズツール『KeyRemap4MacBook』でカスタマイズ。
» KeyRemap4MacBook – OS X用のソフトウェア
▼カスタマイズした内容がこちら。
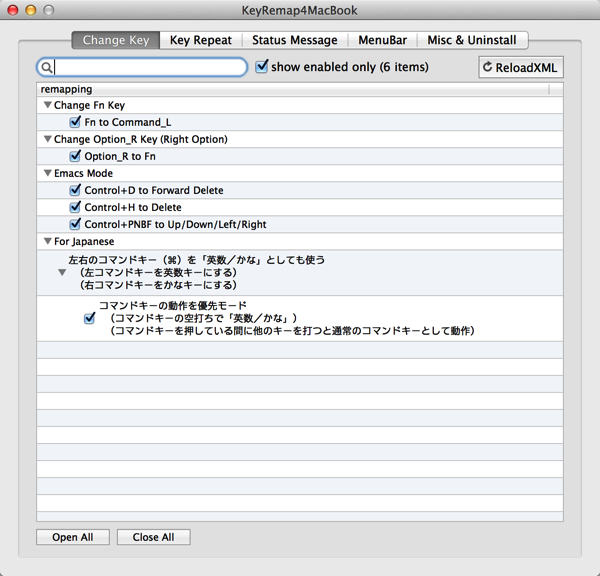
Change Fn Key > Fn to Command_L
USキーボードの左下にあるFn(Function)キーをCommandに変更。Commandキーと組み合わせた各種キーボードショートカットを、左手小指でCommandに変更したFnキーを押しながら使いたいので。
Change Option_R Key (Right Option) > Option_R to Fn
右側のOptionキーをFnに変更。この変更は、主に「Fn+Delete」でカーソルの右側の文字を削除する用に。「Control+D」でも同様の動作ができるので、実際のところはあまり使うことはないのだけど。
Emacs Mode
↑のシステム環境設定のところでも書いたControlキーと組み合わせたキーボードショートカットを多用しているわけだけど、いくつかのアプリケーション(例: Microsoft Office for Mac)では動かないキーボードショートカットもあるので、この設定をしておくと動くようになる。
※こちらの記事を参考にしました。
【参照】
» Macで“control+H”を使うようになったら世界が変わった : tidestar
色々と設定できるのだけど、僕の場合は以下の設定のみでひとまずOK。
・Control+D to Forward Delete
・Control+H to Delete
・Control+PNBF to Up/Down/Left/Right
For Japanese
JISキーボードでは、スペースキーの左に「英数」、右に「かな」というキーがあって、それぞれのキーを一度押下するだけで入力モードを変更できて、その操作に慣れてしまっているので、同様の操作ができるようにカスタマイズ。
入力モードの変更は「Command+Space」でもできるのだけど、このカスタマイズをしたほうが使いやすい。
というわけで
以上のカスタマイズで、かなりUSキーボードが使いやすくなった。『KeyRemap4MacBook』ではもっと色々とカスタマイズできるようだけど、ひとまずはこんな感じでもOKかな。
それにしてもUSキーボードはやっぱり見た目がスッキリしていて気持ちいいし、記号キー等の配置も慣れるとJISキーボードよりも使いやすくもなってきた。ちょっと迷ったりもしたけど、今回USキーボードにしといてよかったよかった。

