銀座方面へ歩きながら、SIGMA DP3 Merrillで撮ったスナップ。
んん、Merrillならではの空気感だなあ、と自己満足。
銀座方面へ歩きながら、SIGMA DP3 Merrillで撮ったスナップ。
んん、Merrillならではの空気感だなあ、と自己満足。

SIGMA DP3 Merrill, F2.8, 1/80s, ISO:100

SIGMA DP3 Merrill, F2.8, 1/80s, ISO:100
» Apple – Thirty Years of Mac – http://www.apple.com/30-years/
今朝、iPhoneのGmailアプリでいつも通りメールチェックしようと思ったら、Googleからの『Important Notice』がでかでかと表示されていてびびった。これ、スマートフォン用のGmailアプリだけに表示されていて、MacのSafariからWeb版Gmailにアクセスしても表示されてなかった。『Important Notice』だったら、Dismissするまではどこからアクセスしても表示すべきだと思うのだけど。
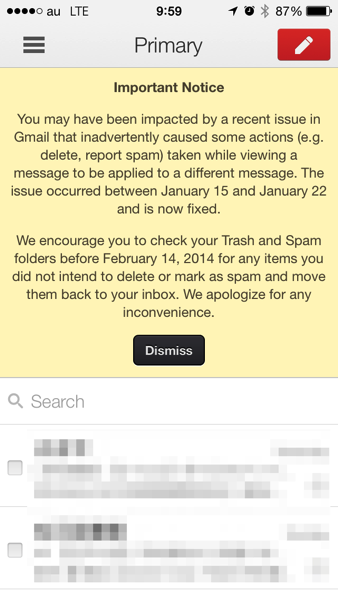
『Important Notice』の内容は以下。
You may have been impacted by a recent issue in Gmail that inadvertently caused some actions (e.g. delete, report spam) taken while viewing a message to be applied to a different message. The issue occurred between January 15 and January 22 and is now fixed.
We encourage you to check your Trash and Spam folders before February 14, 2014 for any items you did not intend to delete or mark as spam and move them back to your inbox. We apologize for any inconvenience.
こんな問題が起きていたのね…。知らなかった。
で、こんなこと言われたら気になるし、大事なメールが削除されてたりSpamにマークされてたりすると実際困るので、そのままiPhoneのGmailアプリでチェックしようと思ったのだけど、結構なメッセージ量があったので、MacのSafariからWeb版Gmailで以下のような感じで期間指定して検索してみた。
in:Spam date-begin:2014/1/15 date-end:2014/1/22
in:Trash date-begin:2014/1/15 date-end:2014/1/22
結果、重要なメールは削除またはSpamにマークされてなかった。一安心。
先日購入したMacBook Pro Retina 15-inchは、家で写真関連アプリ(Abobe Lightroom、Photoshop等)をガシガシ使ってもいるのだけど、仕事用としてもメインマシンとして使っているので、仕事で出かけるときは持ち歩いている。
最初、これまで通り『ひらくPCバッグ』に入れて出かけてみたところ、これまで使っていたMacBook Air 13-inchを入れていたときと較べて、当たり前だけど結構重くなった。とはいっても、特に問題ないかな、と思って出かけてみたのだけど、移動していると結構きつい。肩がけしているベルトが大分くいこむし、そういうのを意識していると何というか姿勢がうまく決まらなくて、そうこうしているうちに腰がきつくなってきた。僕は腰痛持ちなので、やっぱりMacBook Pro Retina 15-inchを肩掛けバッグである『ひらくPCバッグ』で持ち歩くのはきついな、ということで、以前使っていた『INCASE NYLON COMPACT BACKPACK』を引っ張りだしてきて、こいつを使うことにした。
» Incase Japan / Nylon Compact Backpack
「人間工学に基づいた」デザインというだけあって、やっぱりこのバックパックは快適。ただ、バックパックなのでバッグの中身の取り出しやすさは『ひらくPCバッグ』には当然適わない。この辺りは腰への負担軽減と取り出しやすさ、どっちを取るか、という話で、僕としては腰への負担はできる限り減らしたいので。
こんなことを考えていたとき、ちょうど同じような話がネットで話題になっていた。結構、肩掛けカバンでやられてる人がいるんだなあ、と。このまとめのなかでは、INCASE Nylon Compact Backpackをおすすめしている人もいた。それ以外にも、色々なバックパックが紹介されていて興味深い。
» MacBook Proを入れるのにおすすめバックパック – NAVER まとめ
» 重い鞄の斜めがけで椎間板ダメージ疑惑とバックパックのススメ – Togetterまとめ

SIGMA DP3 Merrill, F8, 1s, ISO:100, Monochrome
![(インケース)INCASE NYLON COMPACT BACKPACK (ナイロンコンパクトバックパック) 55302 BLACK 15インチのMacBook Proまで対応 [並行輸入品]](http://ecx.images-amazon.com/images/I/31rsUkKMb-L._SL160_.jpg)
» (インケース)INCASE NYLON COMPACT BACKPACK (ナイロンコンパクトバックパック) 55302 BLACK 15インチのMacBook Proまで対応 [並行輸入品]
先日購入したMacBook Pro Retina 15-inchはUSキーボードにした。見た目がJISキーボードに較べて大分スッキリしたので、使っていてこれまた気持ちいい。各種単語キーの配列の違い等もすぐに慣れて、思いのほかすんなりとJISキーボードからの乗り換えがうまくいっているなあ、という感じているところなのだけど、より使いやすくするためにいくつかカスタマイズをしているので、備忘録的に書いておこうかな、と。
まずは、OSのシステム環境設定で、以下のような内容でキーアサインメントを変更。
※System Preferences > Keyboard > Modifier Keys…
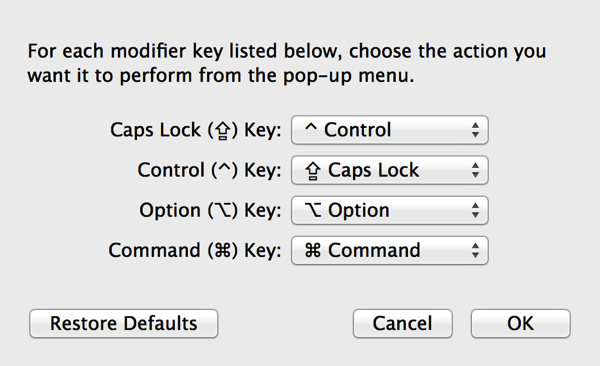
USキーボードのCaps Lockキーは、JISキーボードのControlキーと同じような位置(左手小指の位置)にあるので、Caps LockキーをControlに変更。
個人的には特に「Control + H」(カーソルの左側の文字を削除)とか「Control + A」(現在の行/段落の先頭に移動)辺りの、Controlキーと組み合わせたキーボードショートカットをよく使うので、この変更(Caps Lockキー → Control)は必須カスタマイズ。
【参照】
» OS X のキーボードショートカット
で、USキーボードの左下から二番目に配置されているControlキーをCaps Lockに変更。実際のところ、Caps Lockキーってほとんど使う機会はないのだけど、一応。
あと、細かいところだけど、Caps Lockに変更されたControlキーを押下すると、ちゃんと元々のCaps LockキーにあるCaps LockライトがOn/Offされる。
OSのシステム環境設定でカスタマイズできる内容は限られているので、OS X用のキーボードカスタマイズツール『KeyRemap4MacBook』でカスタマイズ。
» KeyRemap4MacBook – OS X用のソフトウェア
▼カスタマイズした内容がこちら。
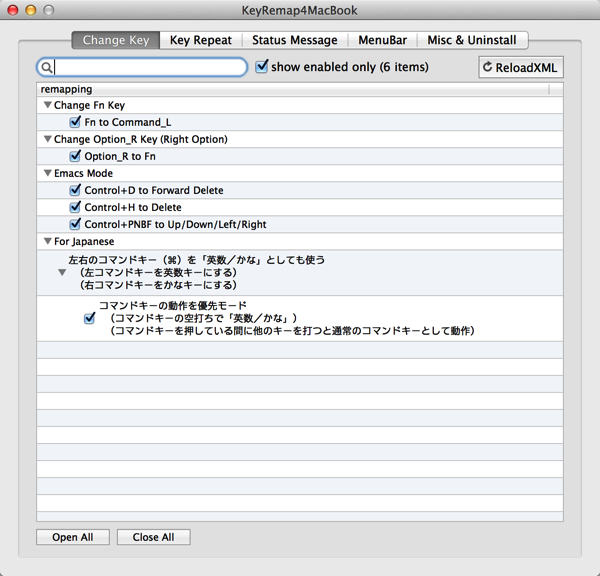
USキーボードの左下にあるFn(Function)キーをCommandに変更。Commandキーと組み合わせた各種キーボードショートカットを、左手小指でCommandに変更したFnキーを押しながら使いたいので。
右側のOptionキーをFnに変更。この変更は、主に「Fn+Delete」でカーソルの右側の文字を削除する用に。「Control+D」でも同様の動作ができるので、実際のところはあまり使うことはないのだけど。
↑のシステム環境設定のところでも書いたControlキーと組み合わせたキーボードショートカットを多用しているわけだけど、いくつかのアプリケーション(例: Microsoft Office for Mac)では動かないキーボードショートカットもあるので、この設定をしておくと動くようになる。
※こちらの記事を参考にしました。
【参照】
» Macで“control+H”を使うようになったら世界が変わった : tidestar
色々と設定できるのだけど、僕の場合は以下の設定のみでひとまずOK。
・Control+D to Forward Delete
・Control+H to Delete
・Control+PNBF to Up/Down/Left/Right
JISキーボードでは、スペースキーの左に「英数」、右に「かな」というキーがあって、それぞれのキーを一度押下するだけで入力モードを変更できて、その操作に慣れてしまっているので、同様の操作ができるようにカスタマイズ。
入力モードの変更は「Command+Space」でもできるのだけど、このカスタマイズをしたほうが使いやすい。
以上のカスタマイズで、かなりUSキーボードが使いやすくなった。『KeyRemap4MacBook』ではもっと色々とカスタマイズできるようだけど、ひとまずはこんな感じでもOKかな。
それにしてもUSキーボードはやっぱり見た目がスッキリしていて気持ちいいし、記号キー等の配置も慣れるとJISキーボードよりも使いやすくもなってきた。ちょっと迷ったりもしたけど、今回USキーボードにしといてよかったよかった。

SIGMA DP2 Merrill, F2.8, 1/125s, ISO:100
先日購入したMacBook Pro Retina 15-inch (Late 2013)のディスプレイ解像度は「2880×1800」であるのだけど、この解像度がそのまま画面に表示されるのではなく、標準では「1440×900」が見た目の実効解像度として設定されている。
「システム環境設定」 > 「ディスプレイ」からその設定を確認できるのだけど、標準では「ディスプレイに最適」が選択されていて、これが「1440×900」相当の実効解像度となっている。または、「変更」(スケーリング機能)オプションを選んで選択できる疑似(スケーリング)解像度のなかから「最適(Retina)」を選んだ場合でも同様に「1440×900」相当の実効解像度。
「1440×900」相当の解像度はMacBook Air 13-inchと同じで、画面の表示領域は変わらない、ということになる。ただ、MacBook Pro Retina 15-inchの液晶パネル自体の解像度は「2880×1800」となっているので、実効解像度(=画面表示領域)は同じでもRetinaのほうが高精細でより滑らかで奇麗な画面になっている、というわけで。
で、多少画面の繊細さが損なわれても、せっかくなのでもっと画面表示領域を広く使いたい、ということを思ったりもした。MacBook Pro Retinaでは他の疑似解像度も選択できるようになっているので、その他の疑似解像度がどの程度の表示領域になるのか、というのを確認してみた。
以下、このブログを各疑似解像度で表示してみたスクリーンショット。
一番文字が大きくなるのだけど、画面表示領域は一番狭い。
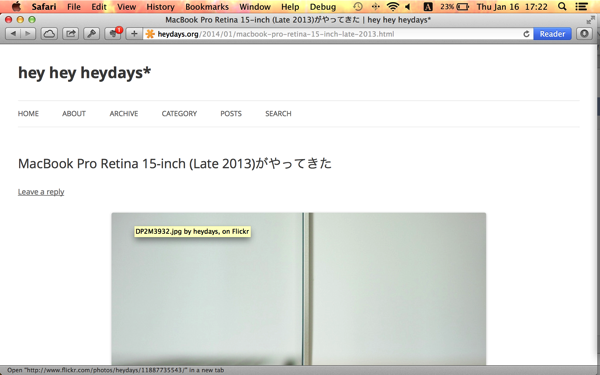
二番目に文字が大きくなる、が画面表示領域も「最適(Retina)」よりも少し狭くなる。
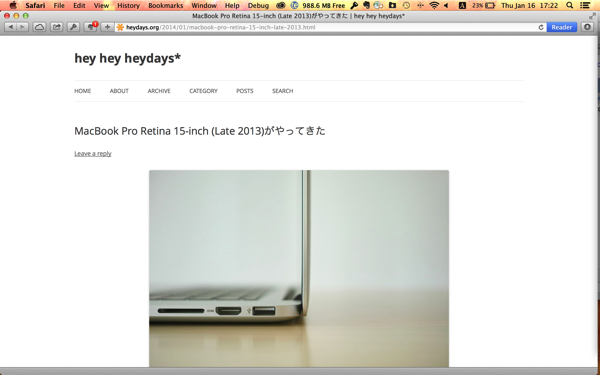
15-inch Retinaに最適な疑似解像度で、最も奇麗に表示できる。表示領域はMacBook Air 13-inchと同等で狭くも広くもなく、文字サイズも含めて個人的にはほどよい感じかな、と。
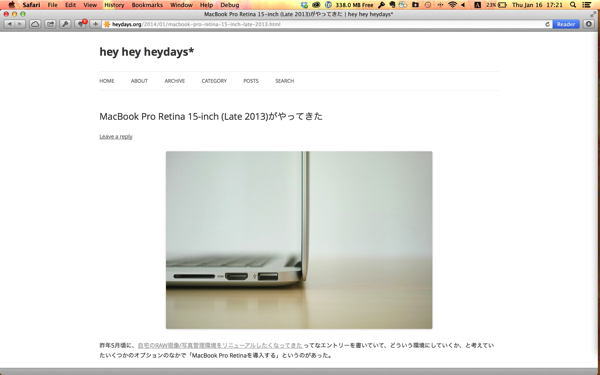
画面表示領域を「最適(Retina)」より少し拡大。より多くの情報を表示できる。文字サイズは小さくなるけど、許容範囲かな。
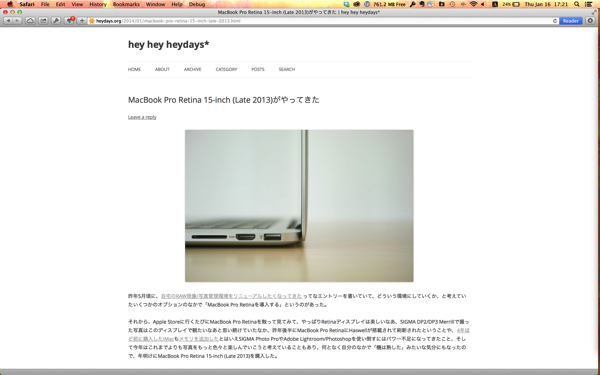
MacBook Pro Retina 15-inchで設定できる最大の画面表示領域がこれ。かなり多くの情報を表示できる。このスクリーンショットでは他の疑似解像度との比較のためにSafariの画面しか開いていないけど、他のアプリ等もいくつかまとめて一画面に表示できるので、使い方によってはより多くの情報を表示できるこの疑似解像度は便利かも。
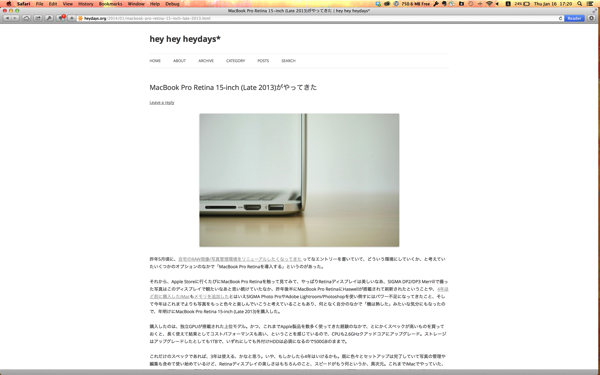
色々と試してみた結果、擬似解像度「1920×1200」では表示領域は広いけど文字が小さすぎるので、「最適(Retina)」の一つ上の擬似解像度「1680×1050」が程よいかなあ、と思い一日ほどそれで使ってみた。が、あまり「最適(Retina)」(1440×900)との使い勝手的な差を感じなかったし、やっぱりせっかくなのでRetinaディスプレイを最大限奇麗な状態で使いたいよね、ということで「最適(Retina)」(1440×900)に落ち着いた。僕の場合、一画面に多くのウィンドウを開く、という使い方はあまりしないので、そこまで広く表示する必要もないというわけで。
ただ、アプリによってはより広い表示領域のほうが作業しやすい(特にLightroomやPhotoshop等の写真関連アプリ)ものもあるにはあるのだけど、そういうアプリを使うときは設定を変更すればよいので、問題は特にないかな。
» MacBook Pro Retina 15-inch (Late 2013)がやってきた | hey hey heydays*