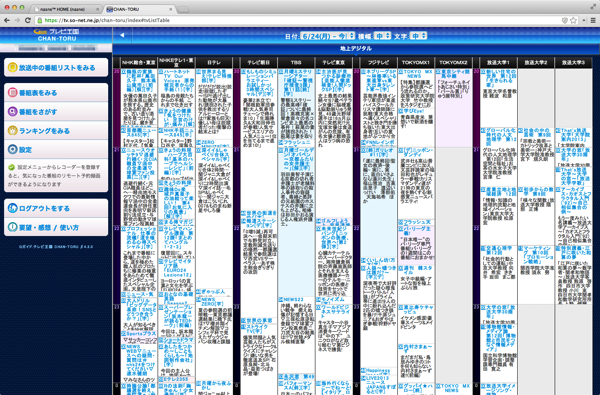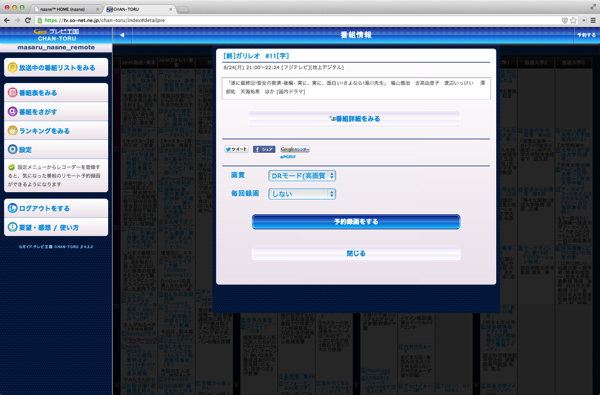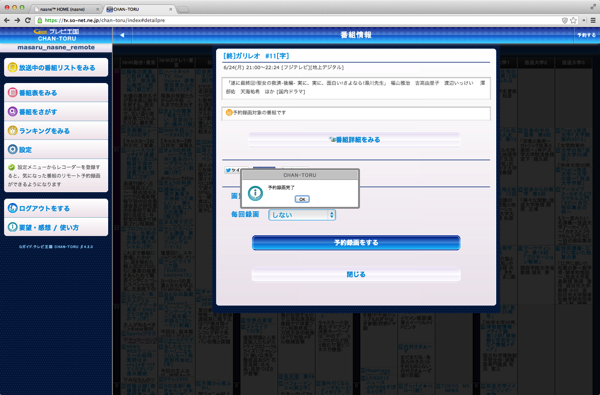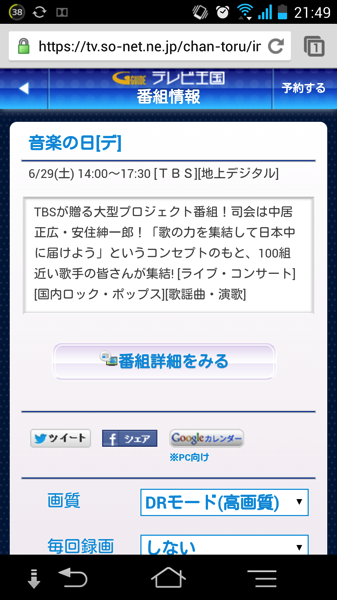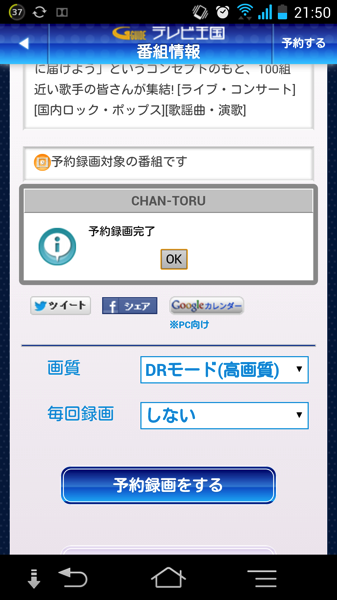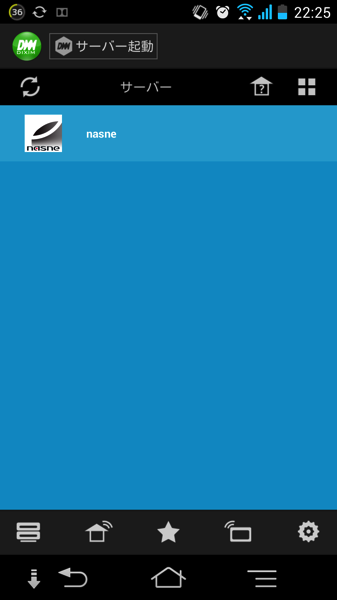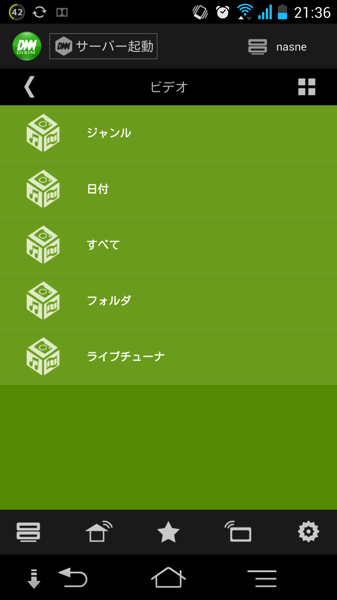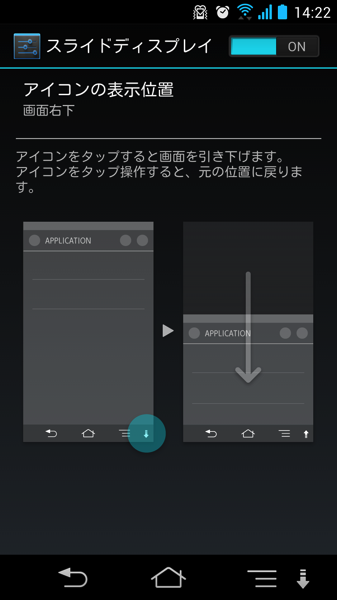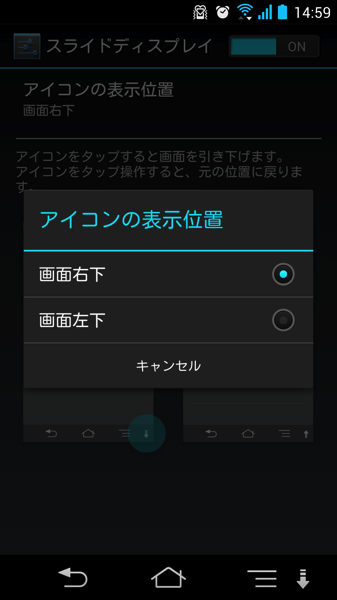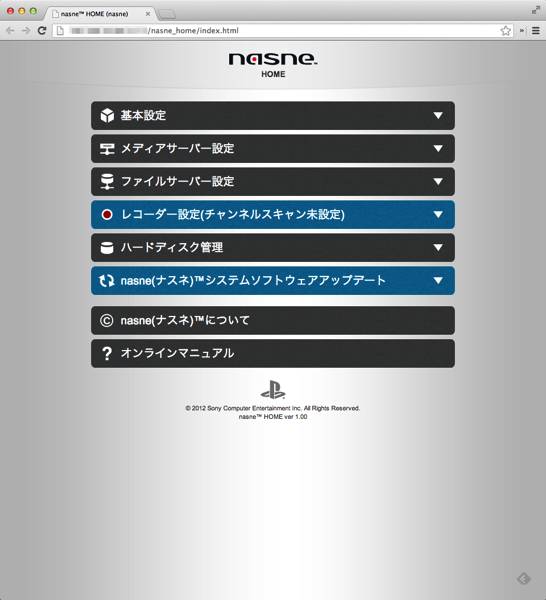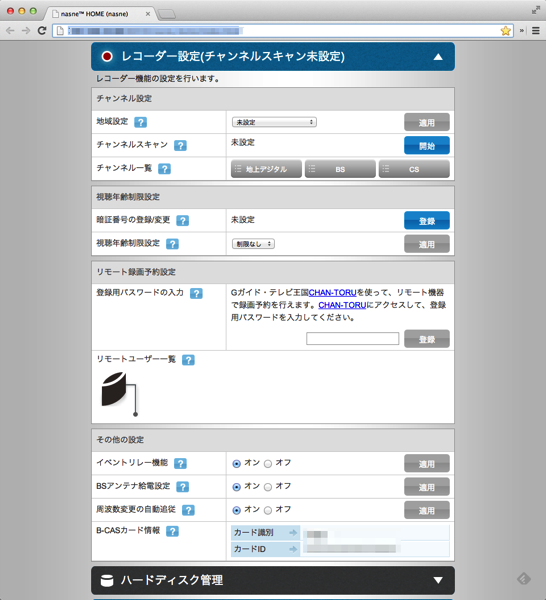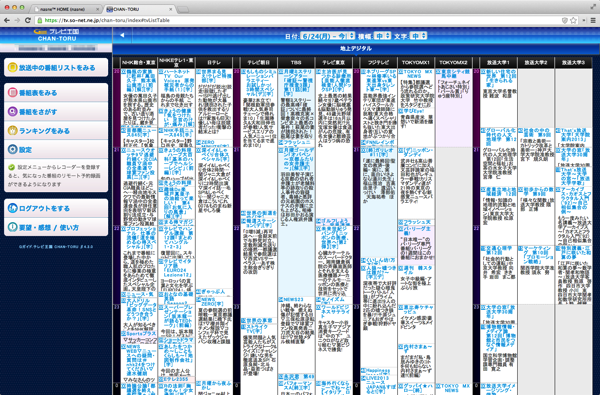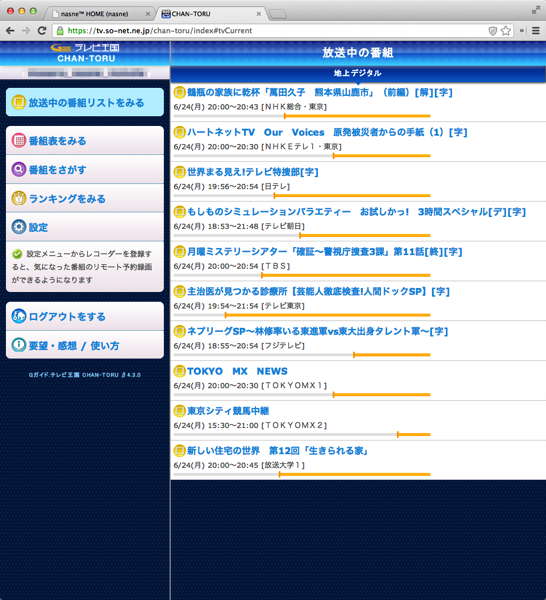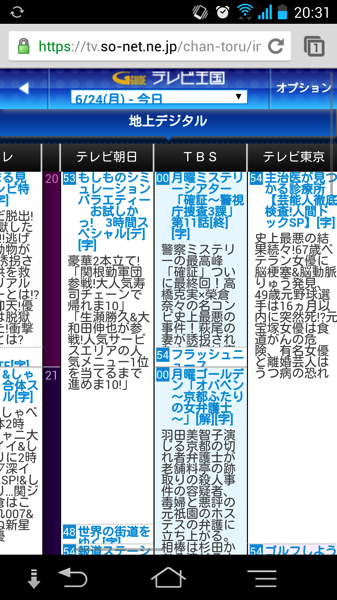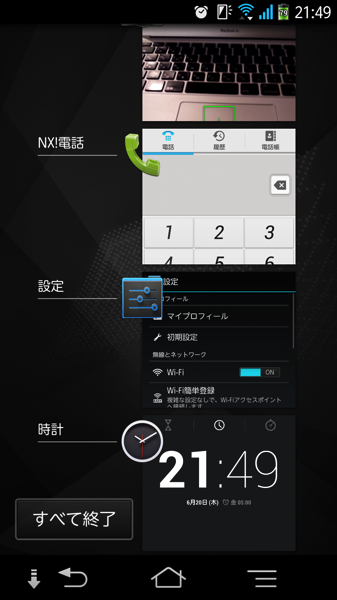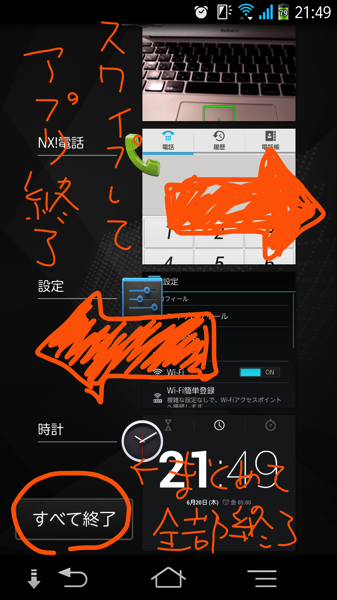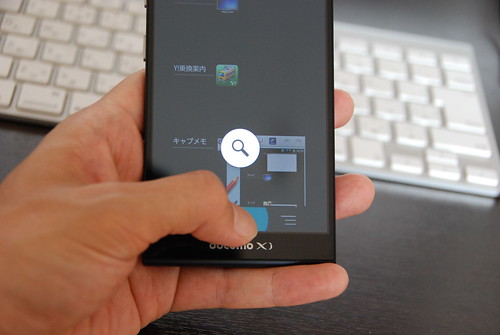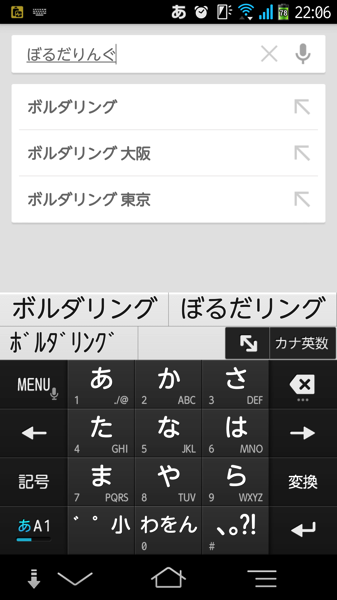ARROWS NX F-06E + Several effects applied
いまレビュー中の『ARROWS NX F-06E』、バッテリー容量が3,020mAという、バッテリーの向上を強く打ち出しているドコモ2013夏モデルのなかでもトップクラスの大容量バッテリーを搭載しています。
【参照】
» 2013夏のトピックス :バッテリーの向上 | 2013夏モデルの主な特長 | 製品 | NTTドコモ
大容量バッテリーに加えて、5.2インチというこれまた2013夏モデルのなかでもトップクラスの大画面を搭載していることで、本体サイズもそれなりのサイズにはなっているのだけど、これだけの大容量バッテリーを積んでいることで、これまでスマートフォンを使っていて常に感じていたバッテリー切れに対する不安や対策の必要性というのがほとんどなくなっているので、大きめの本体サイズも納得しつつ使っています。
実際に3週間近く、割とヘビーに色々と使ってきていて、丸二日充電なしで使える、というほどではないけど、丸一日は充電なしでも余裕で使えてます。これは、とにかくバッテリーが持つフィーチャーフォン(ガラケー)を使っていたときと変わらないくらいの安心感です。
実際の持ち具合を測定してみた
というわけで、実際の持ち具合を、仕事で終日外出した、ある平日に「Battery Mix」というアプリを使って測定してみました。

結果からいうと、朝7時くらいにフル充電状態から使い始めて、20時過ぎに帰宅して、まだ50%近く、バッテリーが残っていました。
設定内容や利用シーンとか
参考までに、設定内容やこの日の利用シーンとかをまとめておきます。
設定関連
- WiFi: 常にON(画面スリープ中もOFFにしない設定)
- GPS: 常にON
- Bluetooth: OFF
- NXエコ: ON(「やんわり」設定。バッテリー残量30%で起動)
- 持ってる間ON: OFF
- 歩数計: OFF
- GmailやExchangeアカウントの同期: ON
- イルミネーション: ON
↑の設定に加えて、カイさんがこちらの記事でまとめていた内容を参考に、「ドコモ電話帳の設定を切る」のと「docomo Palette UIを止める」のをやっています。
» 利便性を犠牲にせずARROWS NXのバッテリーをカリカリにチューニング – カイ士伝
利用シーン
- 電車での移動時間(合計3時間程度)は音楽をかけっぱなし。(音楽アプリはdoubleTwistを使用)
- 電車での移動中は音楽を聴きながら、仕事のメールチェックや返信等、RSSリーダー閲覧、ニュースアプリ閲覧、Kindleアプリで読書、等々、結構色々と使った。
- 徒歩移動中に、たまに写真撮ったりも。
- 通話は合計で10分程度。
- Google Mapで訪問先を確認。ナビは使っていない。
- その他、もろもろ。路線をチェックしたり、ブラウザでちょっと調べものしたり、辞書を使ったり。
こんな感じで、それなりに普通に使っていて、帰宅後に50%バッテリーが残ってるというのは、本当にかなりの安心感です。
実際の持ち具合を、さらに測定し続けてみた
帰宅後、どこまで持つのか試してみたくなったので、充電せずに使い続けて、そのまま充電せずに寝てみました。帰宅後は、nasneで録画しておいた番組を観たりと、割と容赦なく使ったりもしていて、0時頃に30%台になって、NXエコが発動。そのまま寝て、翌朝6時頃に起きたときは15%近くまで減っていて、なんだかんだで8時過ぎでバッテリー切れ。

前日朝7時頃にフル充電状態で使い始めて、割とヘビーに使って、睡眠挟んで翌朝8時過ぎまで、約24時間近くバッテリーが持った、というわけで、かなりバッテリーの持ちが良いということを体感だけではなくて、測定結果からも実感したのでした。
というわけで
『ARROWS NX F-06E』のバッテリーの持ち具合、素晴らしいです。バッテリーの持ち具合は、いかに安心して使えるか、ということにも直結しているかなと思うので、これだけ持つというのは本当安心。そして、バッテリーの残容量を気にせずガシガシ使える、というのが快適すぎるわけです。(これまでのスマートフォンだと、バッテリー残量をかなり意識して使ったり、外出時にモバイルチャージャーや予備のバッテリーを持っていないといけなかったり、だったので。)
ただ、バッテリーの持ち具合については、設定や使い方によって、結構差が出てきたりすることもあると思うので、ケータイ会議メンバーのバッテリー関連エントリーも合わせて参考にしてもらえばよいかと思います。
» ARROWS @ ケータイ会議11
※カテゴリー一覧で「バッテリー」を選択すると、バッテリー関連のエントリーが表示されます。
ARROWS@
「ケータイ会議NX!」参加ブロガーのエントリーはARROWS@に掲載されています。