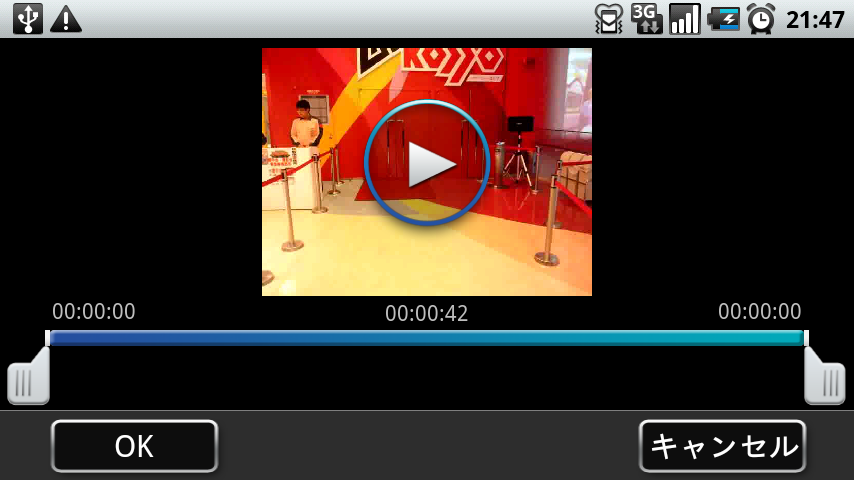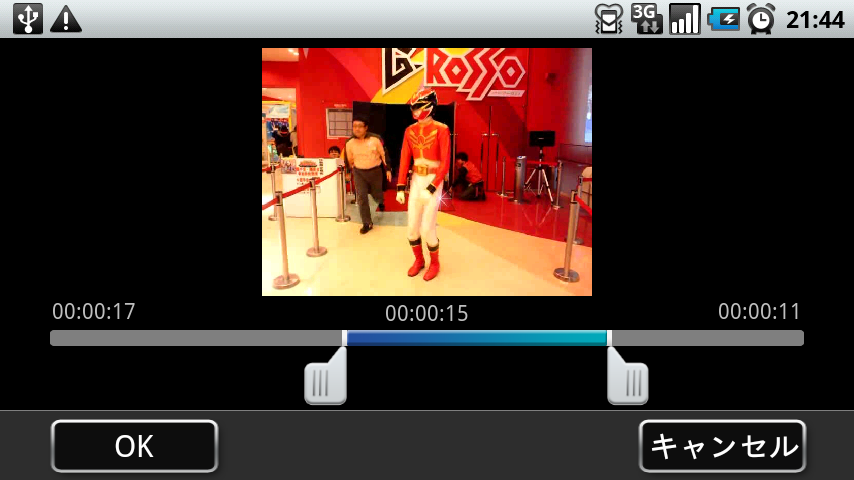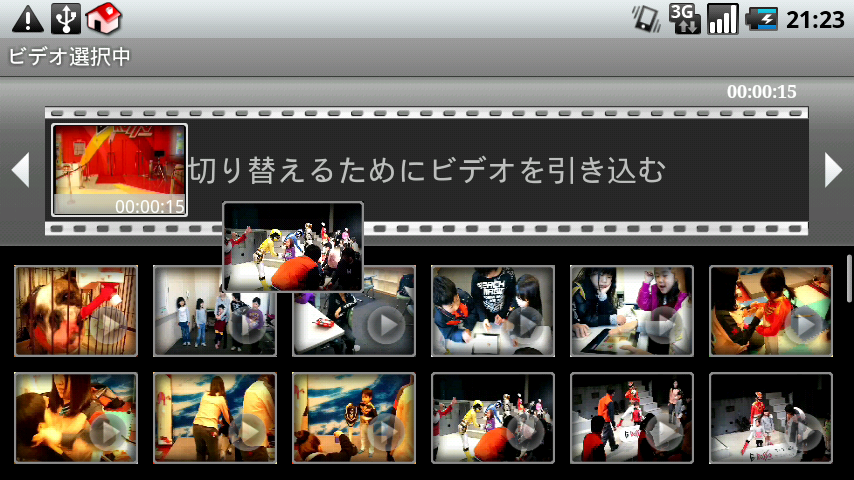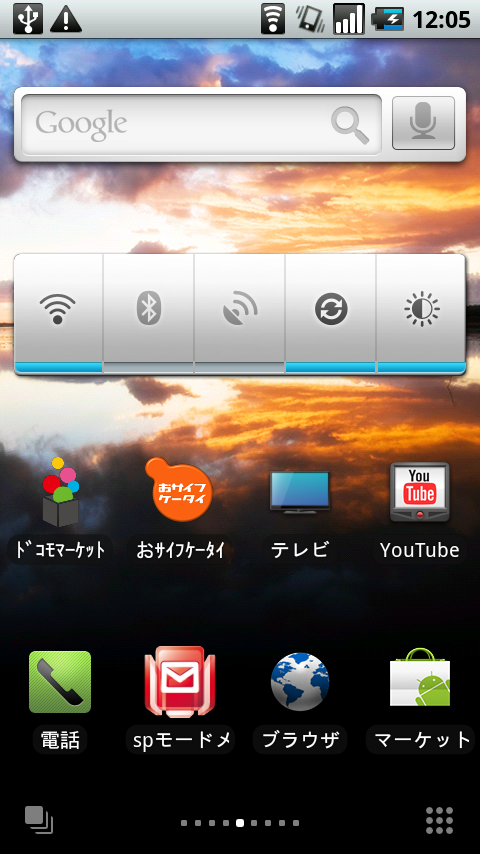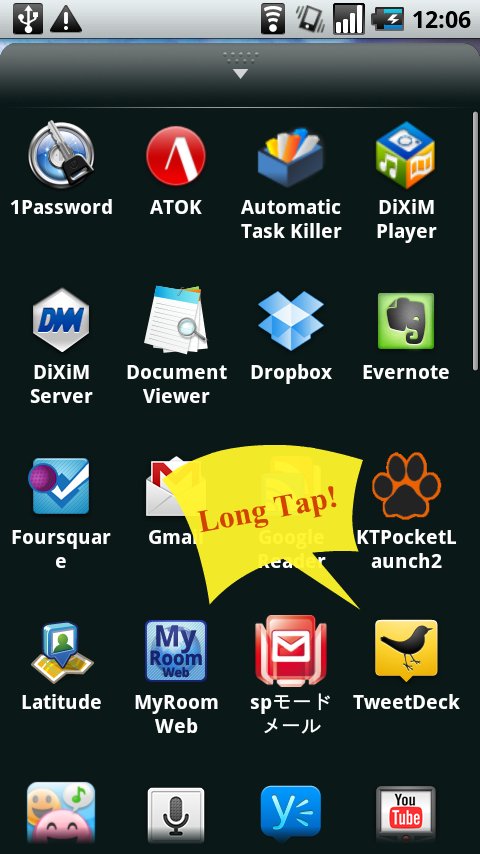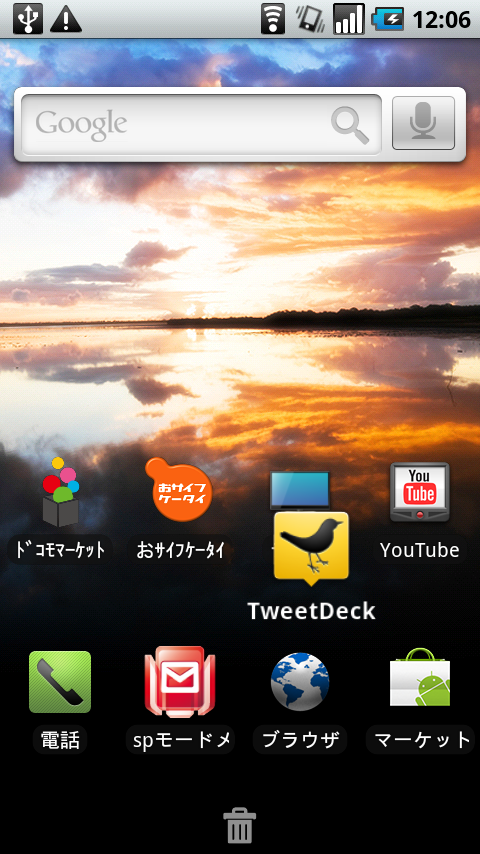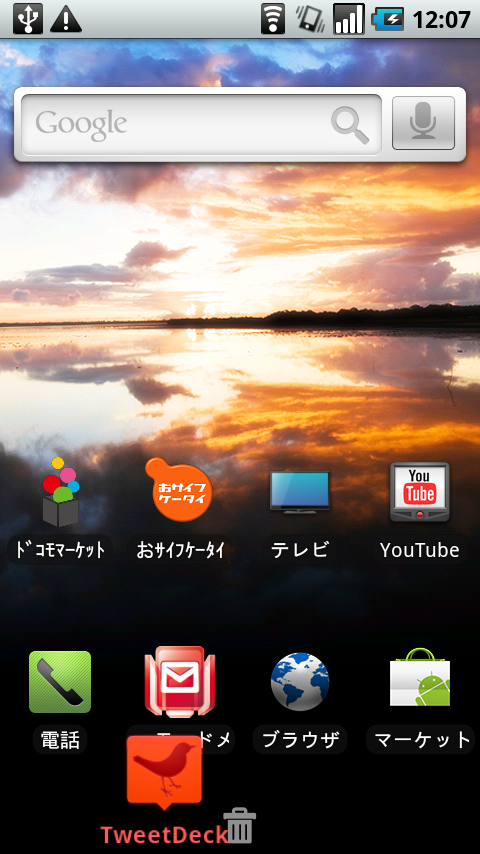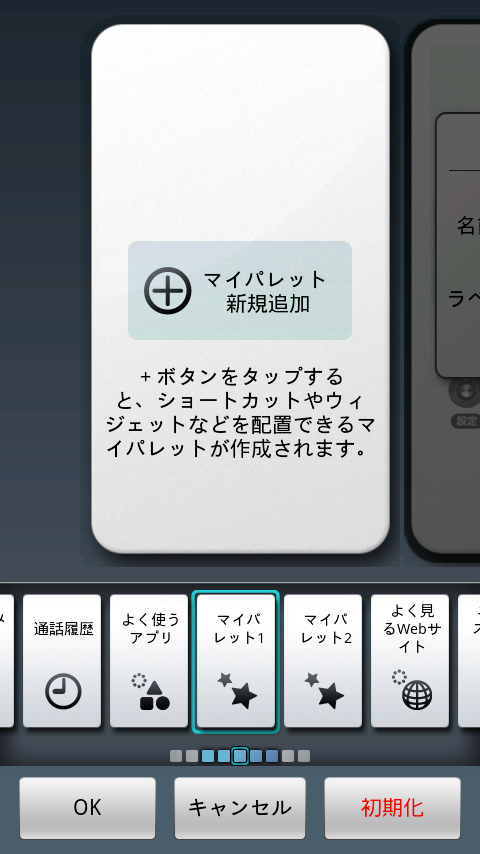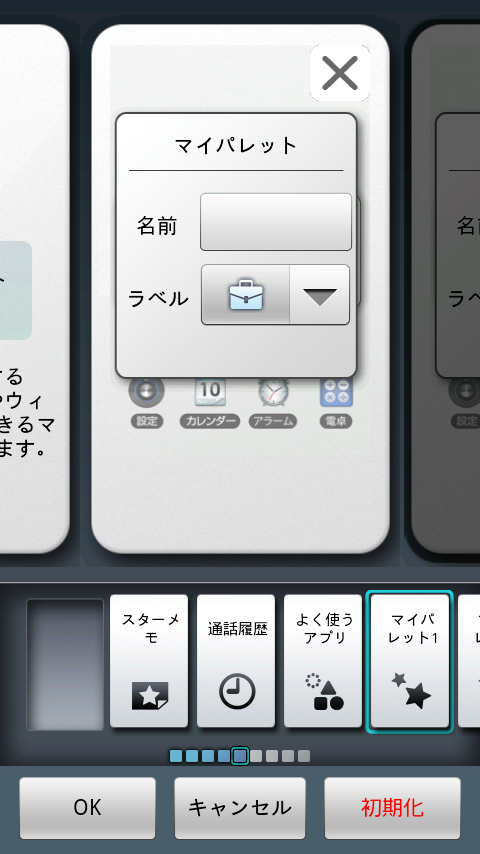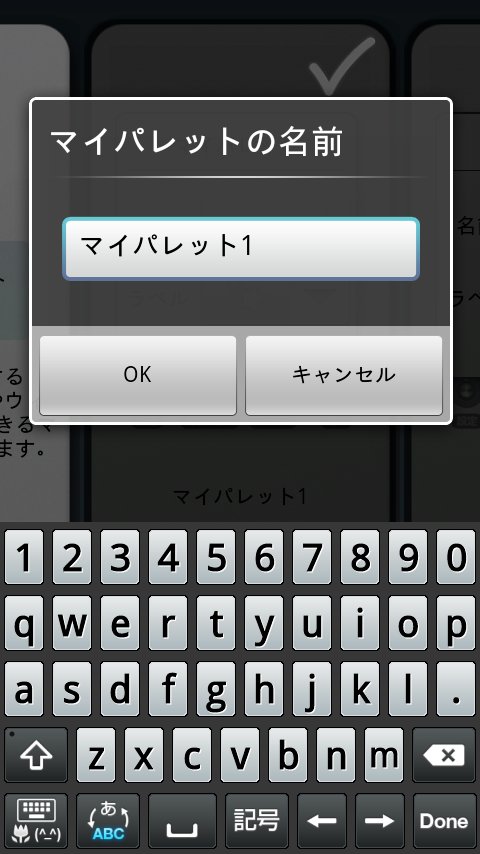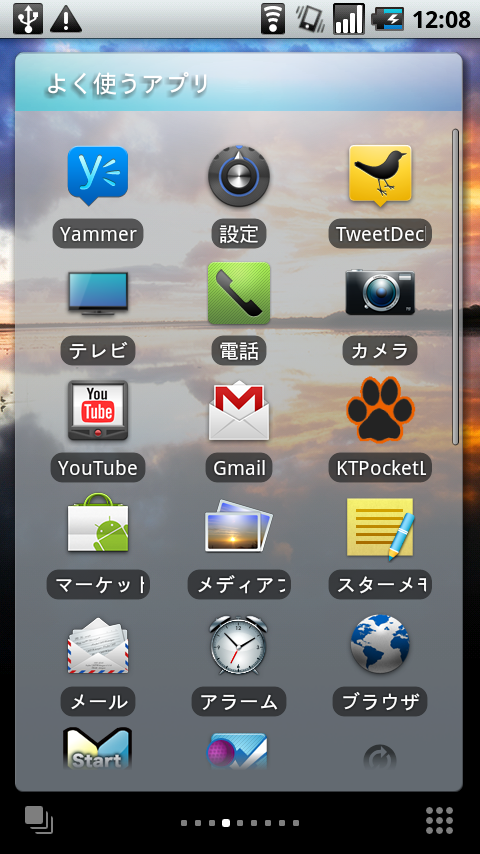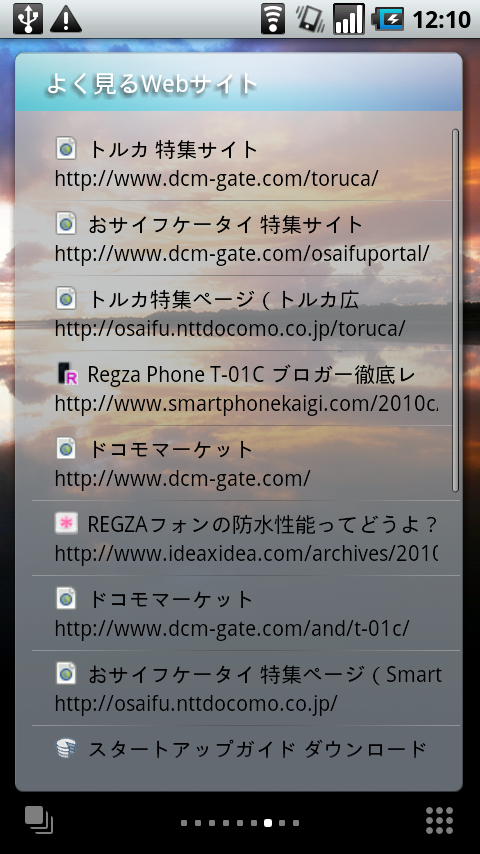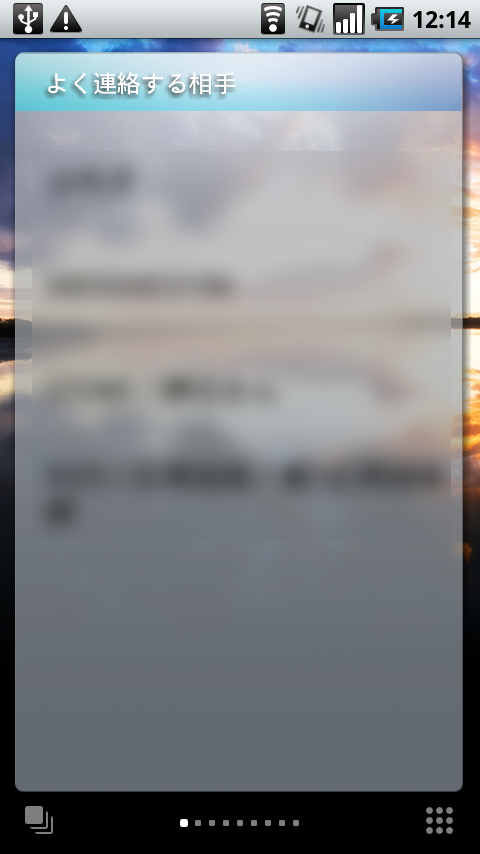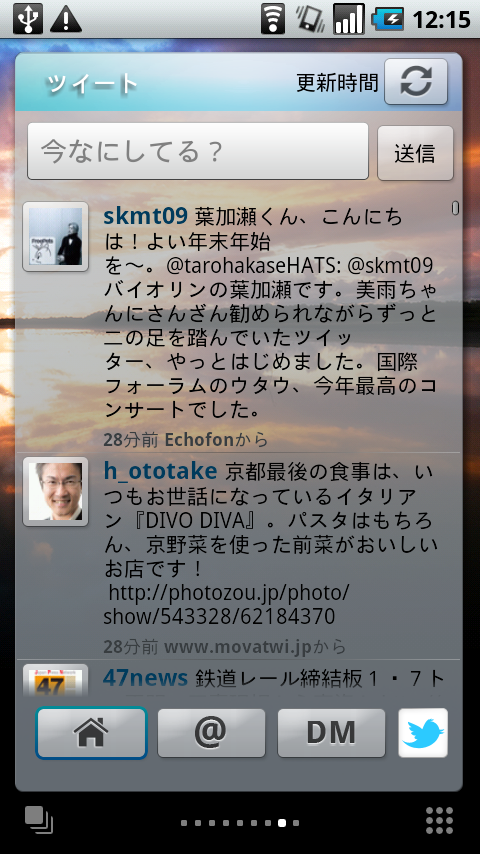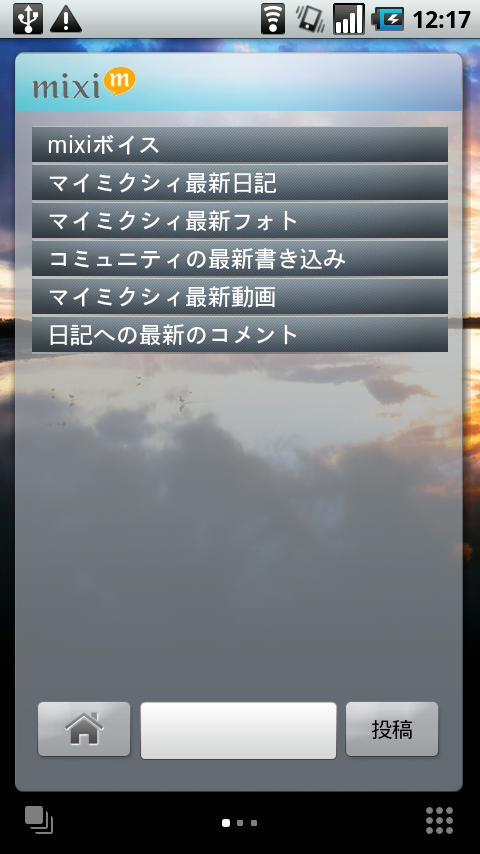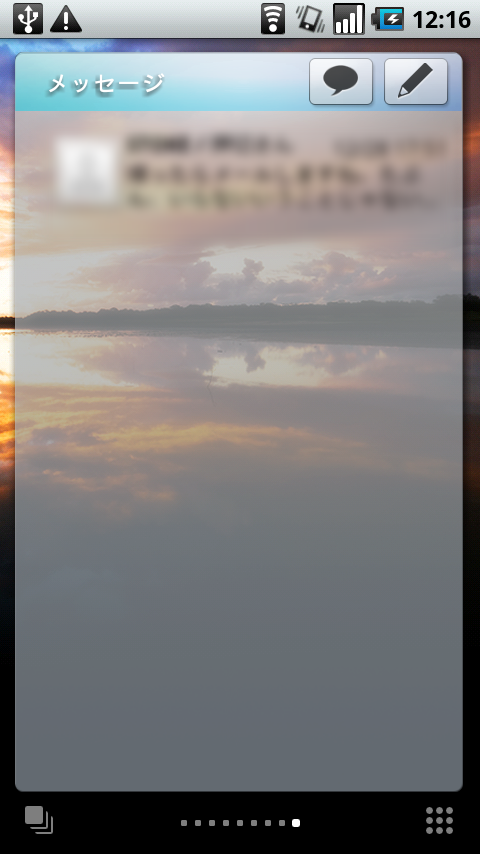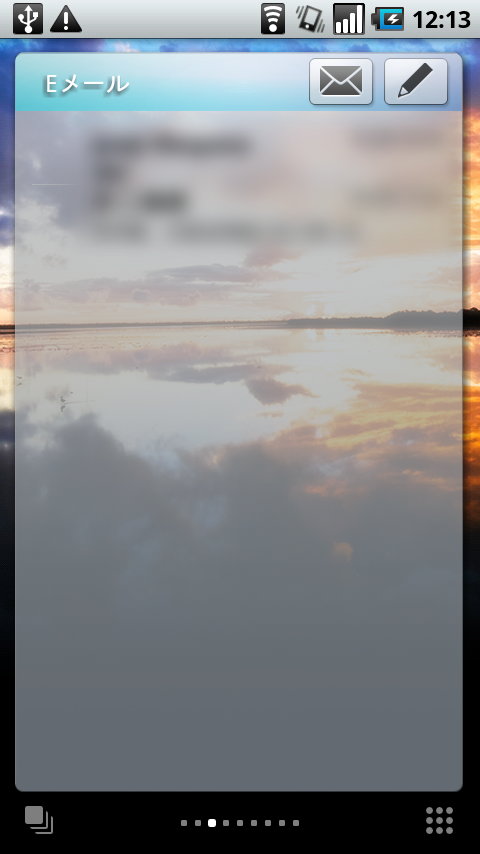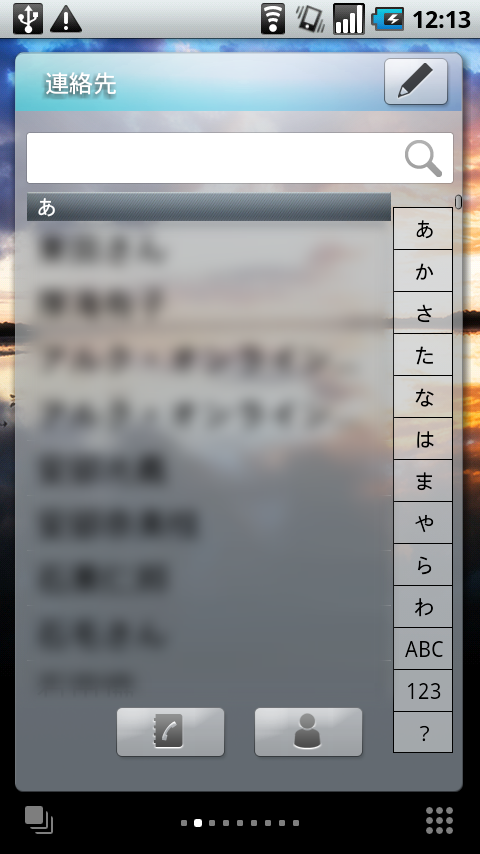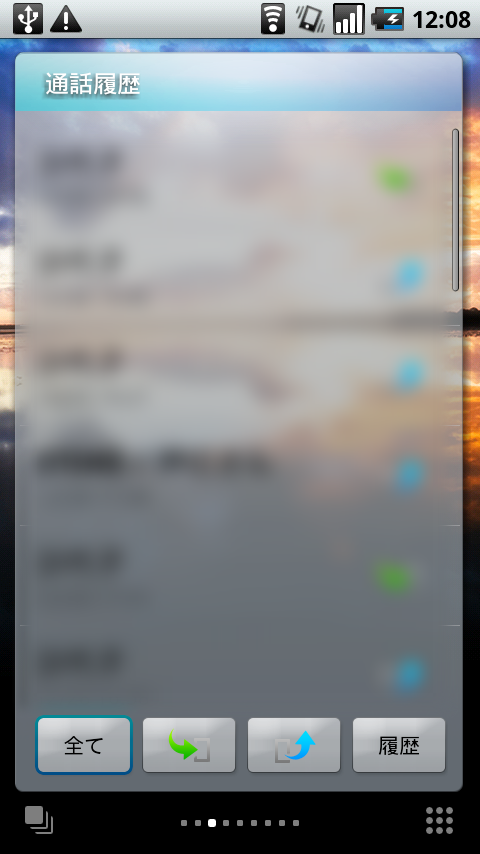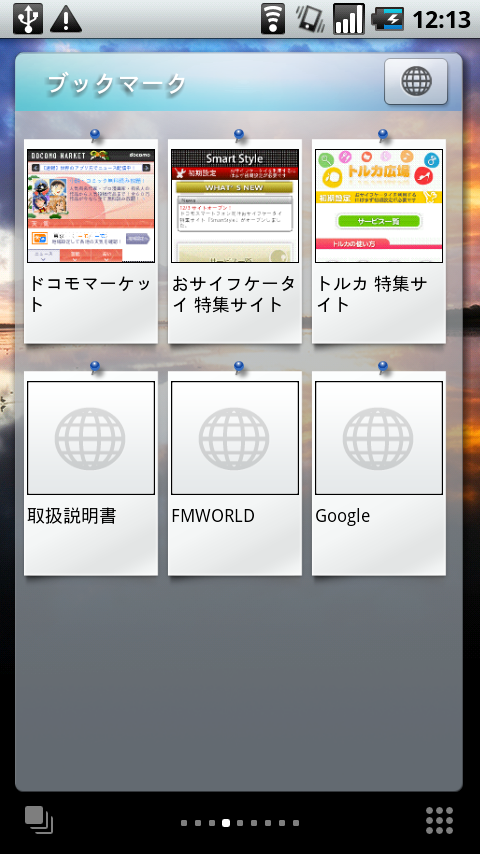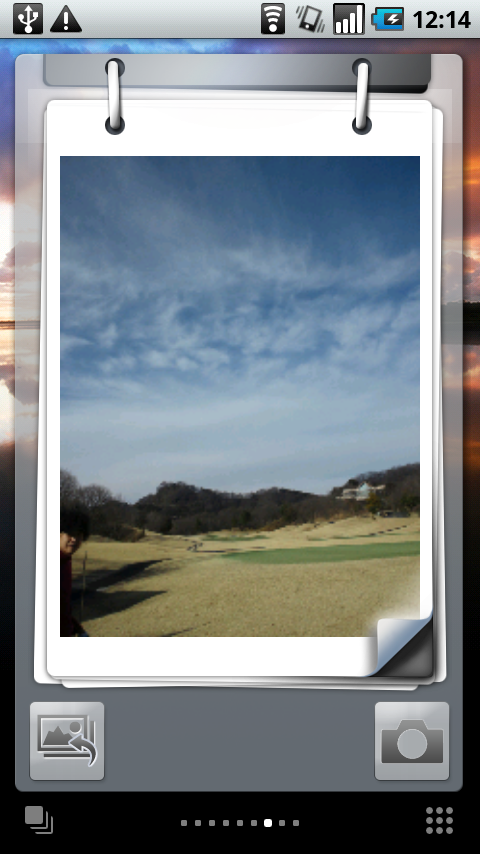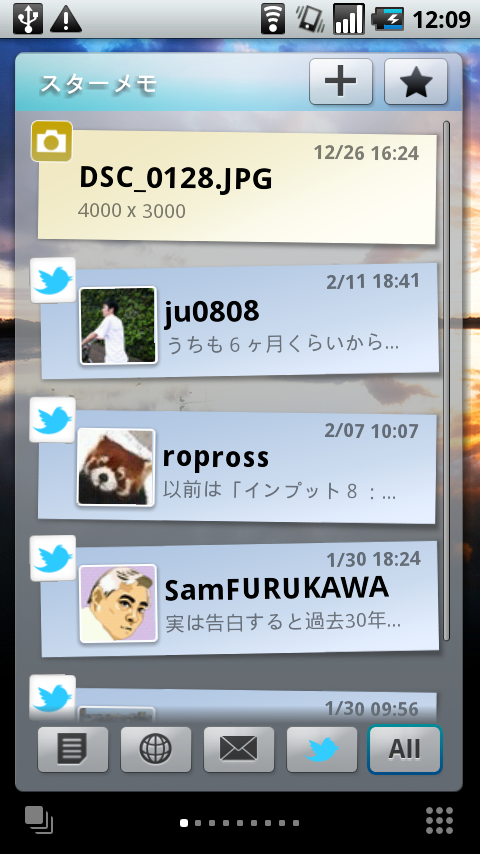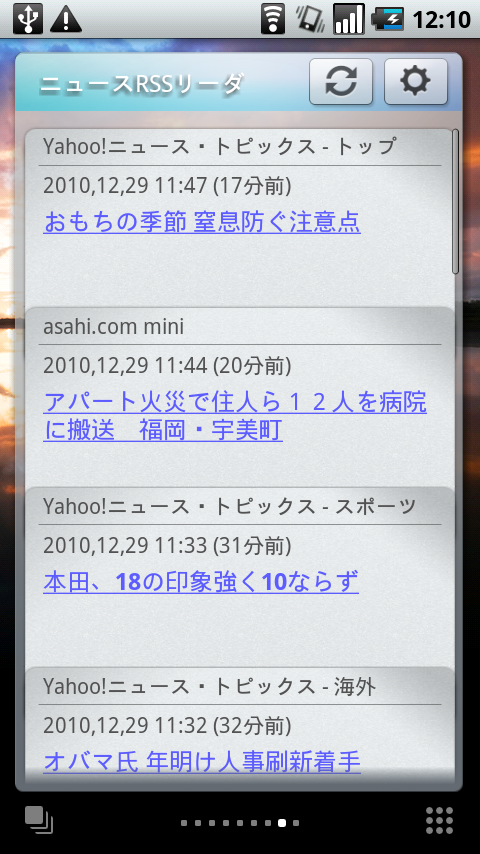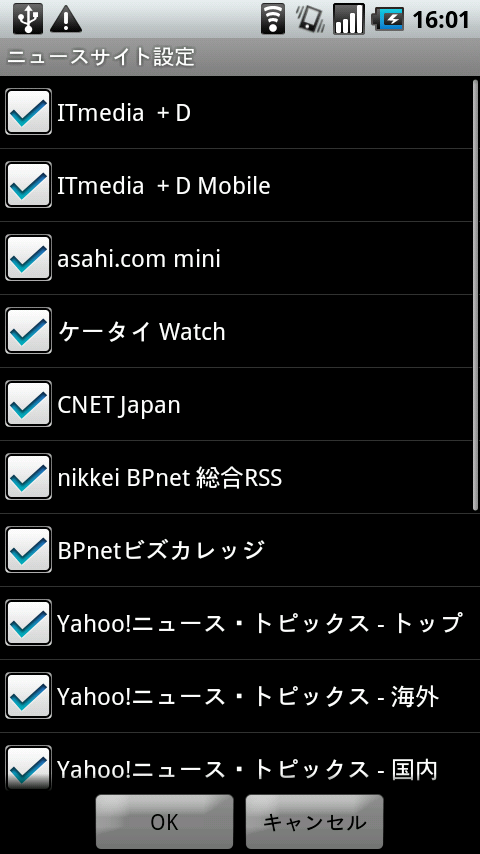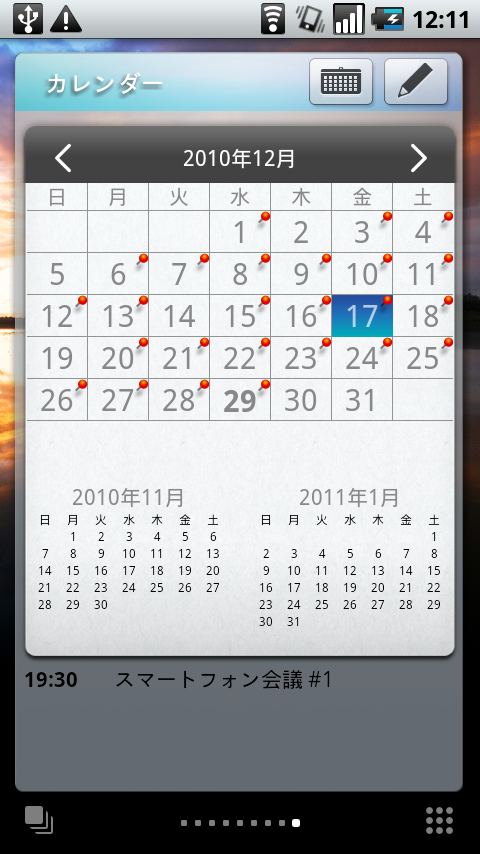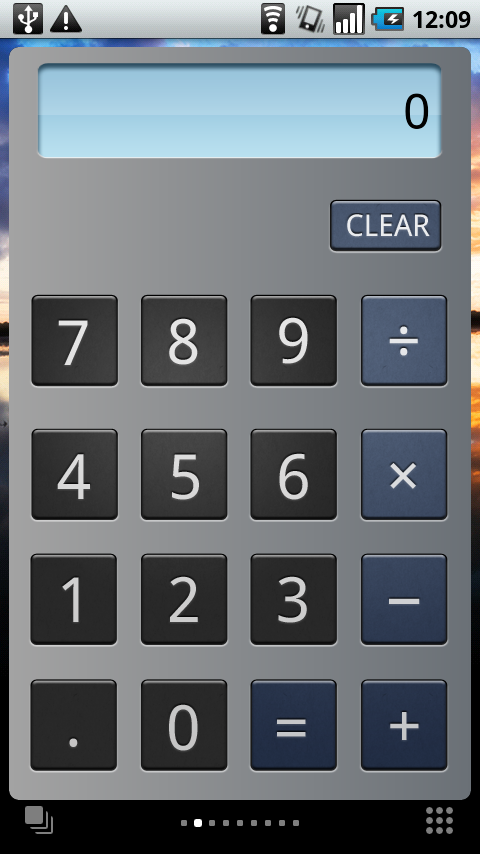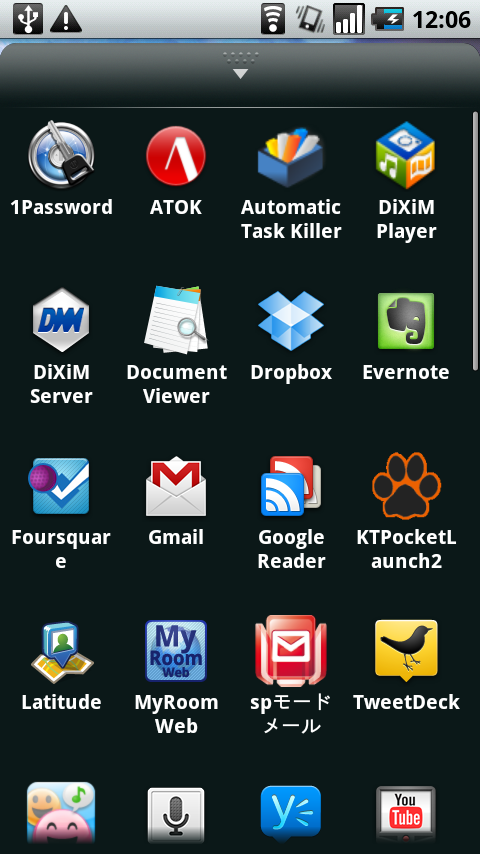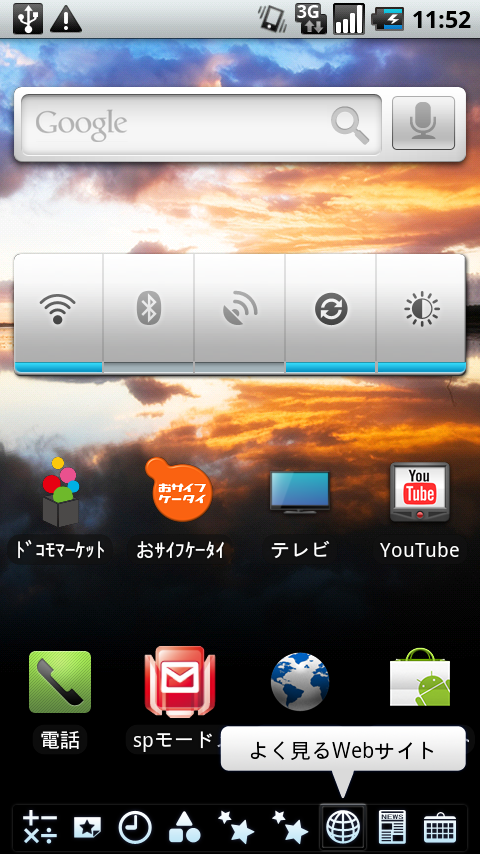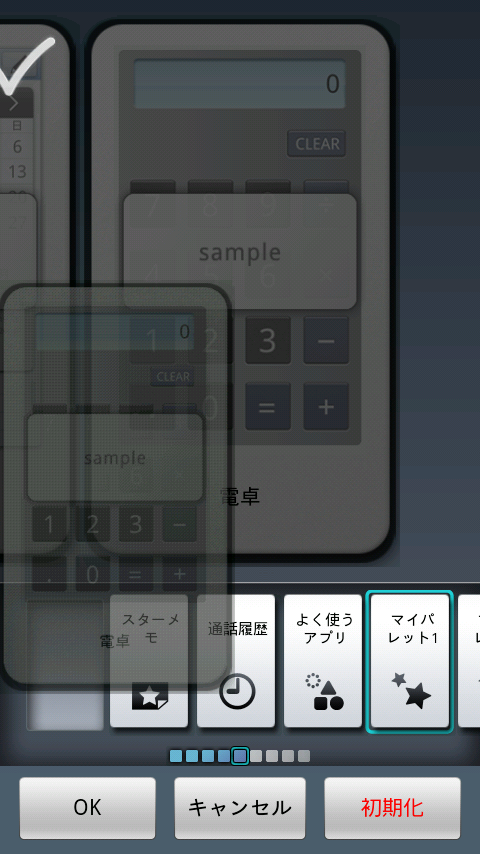REGZA Phone T-01Cに標準で搭載されているオリジナルホーム画面『NX! UI』を力いっぱいレビューしてみる。(長文かつ若干辛口な部分も・・・。)
「お気に入りのサイトをすぐに見たい」、「TwitterTMのチェックは欠かせない」、そんな願いに応えるのがオリジナルホーム画面NX! UI。16種類の中から使いたい機能のパレットを設定して指でスライドさせるだけで、すぐに使うことができます。
また、マイパレットにはウィジェットやショートカットを貼り付けて、オリジナルのカスタマイズが可能です。
REGZA Phone T-01C : 便利機能 | 製品 | NTTドコモ
ちなみに「NX!」というのは、Nが”NOW”、Xが”NEXT”。
(↓はスマートフォン会議第1回での開発者の方の『NX! UI』紹介スライド)

では、NOWでNEXTな『NX! UI』のレビュー、いきますよ。
パレット
『NX! UI』の特徴が「パレット」。
T-01Cでは、16種類の「パレット」が用意されている。その16種類の「パレット」のなかから、ホーム画面には最大9個を設定できる。
その16種類のパレットとはどんなものか、上記でリンクした製品ページには詳細が載っていないので、一つ一つ試してみた。
マイパレット
まずは、マイパレット。これはいわゆる普通のホーム画面で、アプリのショートカットやウィジェットを置ける。
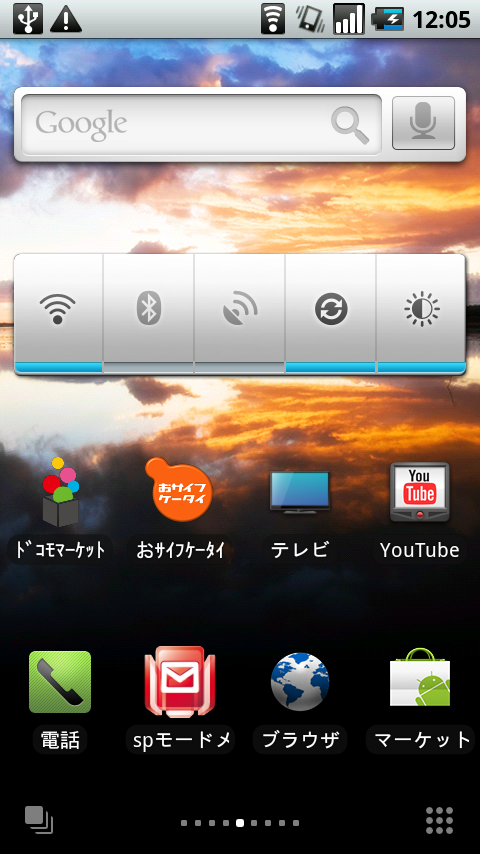
アプリのショートカットは縦4 x 横4 = 計16個並べることができる。けど、ウィジェットも置くとその分アプリのショートカットを置くスペースは減るので、この辺りは個人の好みで、色々と試しながら使っていくうちに自分にとって最適な形になっていくのでは。
個人的には、大画面の割にアプリのショートカットを置ける数が少ないんじゃないかなー、という感じ。アプリのショートカットアイコンはそれだけでどんなアプリか分かるものがほとんどなので、アプリの名前を消してその分もっとアイコン用のスペースを作る、っていう設定が出来たりすると嬉しいかも。(そういうようなことが出来るアプリもアンドロイドマーケットには存在するけど、『NX! UI』でそういう設定ができたらいいなあ、という話。)
ちなみに、アプリのショートカットを追加するには、アプリ一覧から追加したアプリのアイコンを長押しして、そのアイコンを置きたい場所に移動する。(ホーム画面の何もないところで長押し → ショートカットからも追加可能。)
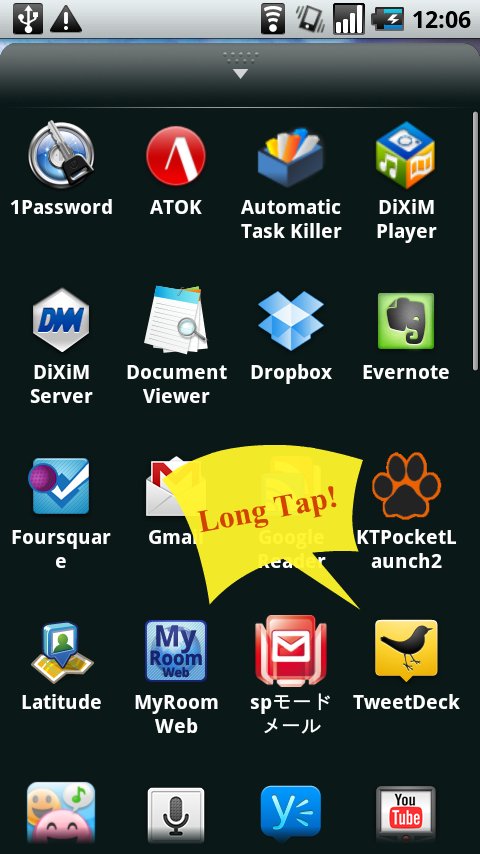
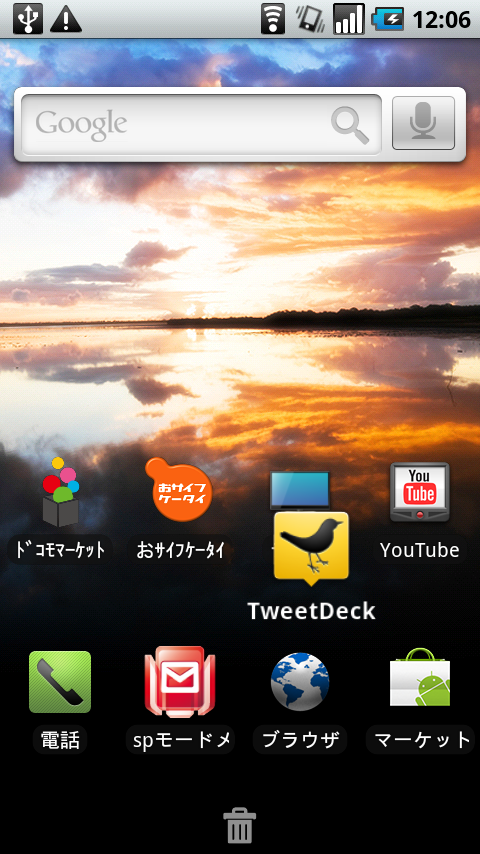
削除するときは、アイコン長押しで、そのアイコンを画面下に現れるごみ箱にポイ。
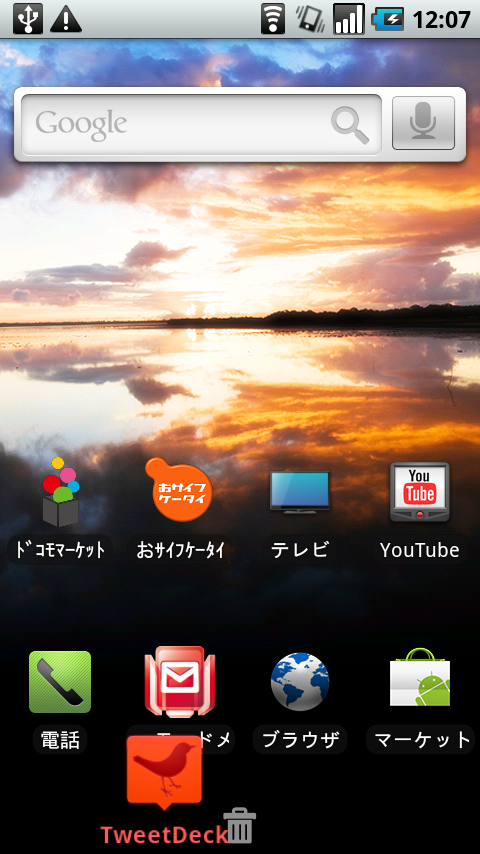
購入時は2つのマイパレットが用意されている。新規で追加したいときは、ホーム画面で左下のMENU(ハードボタン)を押して、ホーム画面設定から。
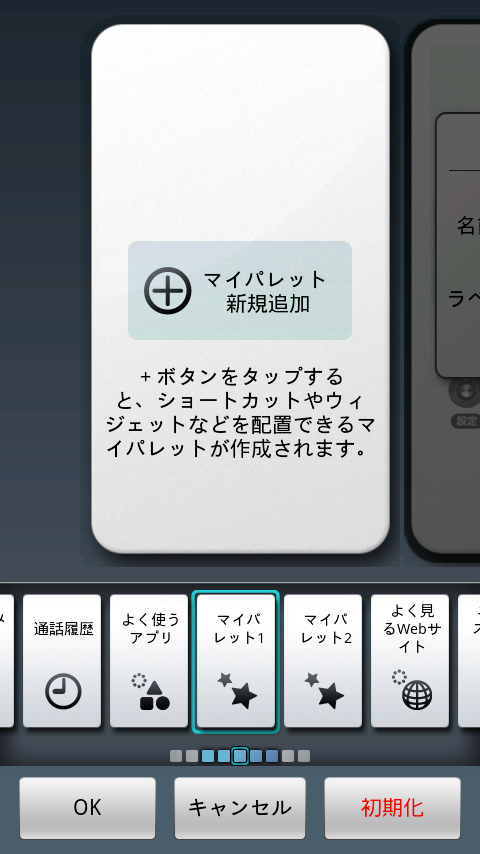
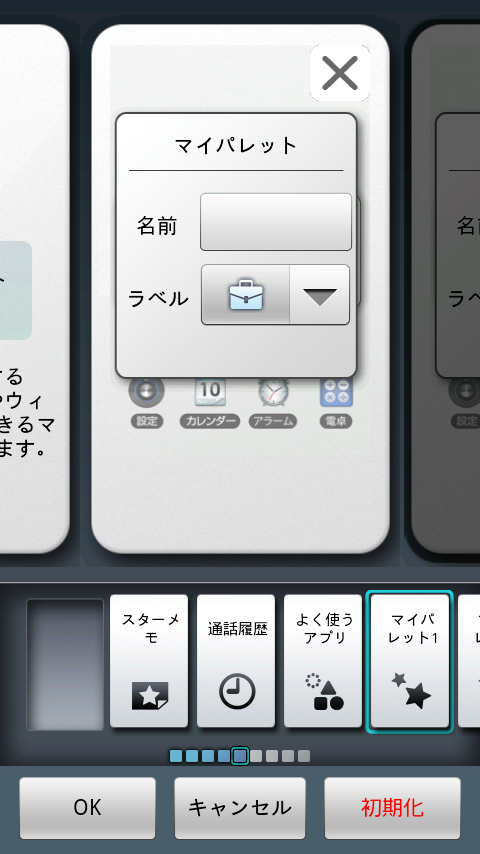
マイパレットには名前をつけたりラベルを設定したりもできる。
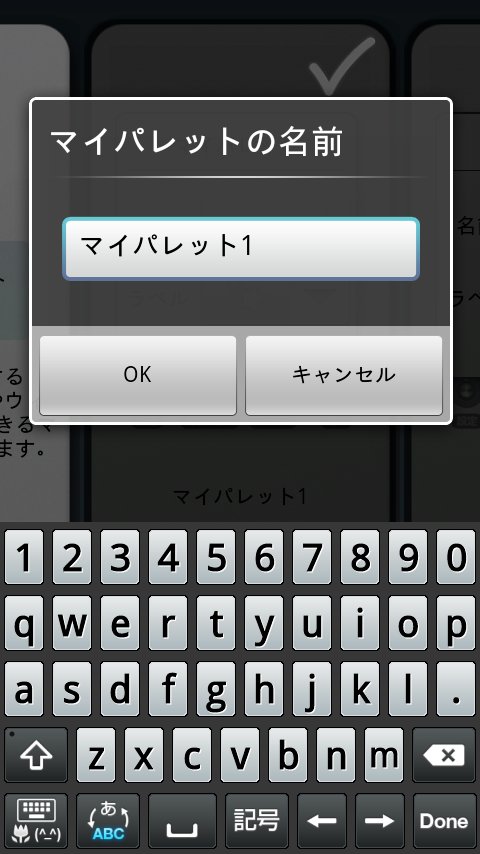
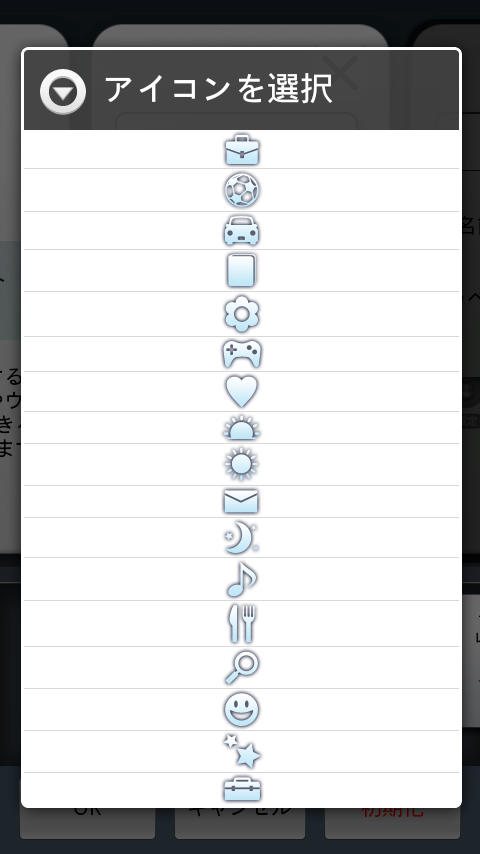
※以下、その他搭載されているパレットのレビュー順は、製品ページで紹介されている並び順で。
よく使うものを自動表示
使用履歴に合わせて、よく使う順にアプリやWebサイトなどを自動的に表示。使い込むほど自分に合ったユーザーインターフェースになります。
REGZA Phone T-01C : 便利機能 | 製品 | NTTドコモ
よく使うアプリ
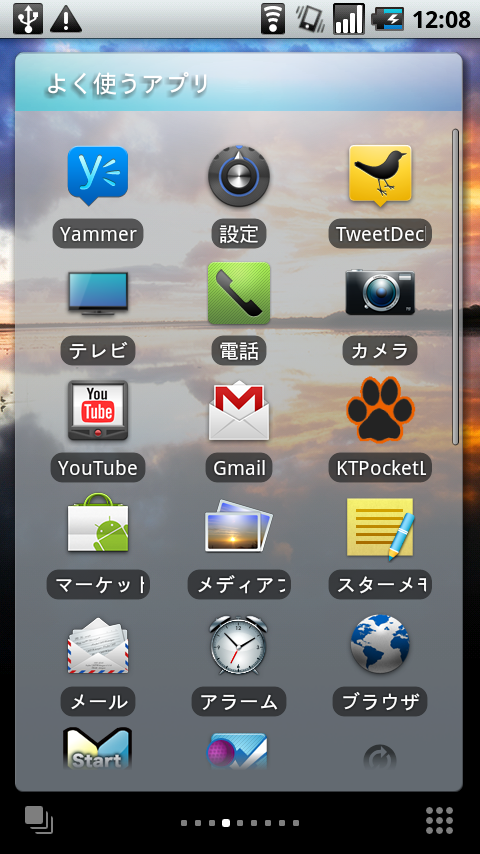
自分がよく使うアプリを表示するパレット。よく使うアプリは上のほうに表示されていくので、使っていくほどに使いやすくなる。僕の場合、たくさんアプリをインストールしても、結局よく使うアプリってのは限られた数になっていくので、このパレットはかなり使いやすいし重宝している。
よく見るWebサイト
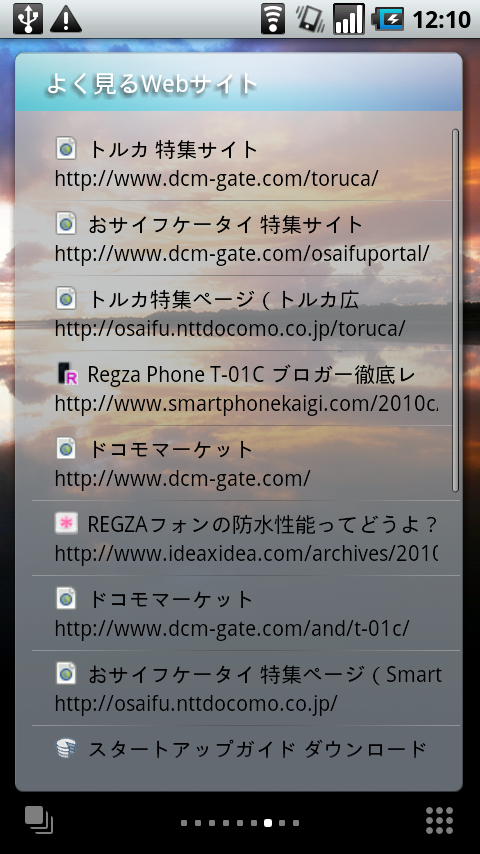
自分がよく見るWebサイトを表示するパレット。
ただ、これって「よく見る」というよりも「最近見た」Webサイトを上位表示しているような・・・。もっと「よく見ている」サイトが上位に表示されてこないような気がする・・・。なので、このパレットよりも後で紹介する「ブックマーク」パレットのほうが実用性は高いかも。
よく連絡する相手
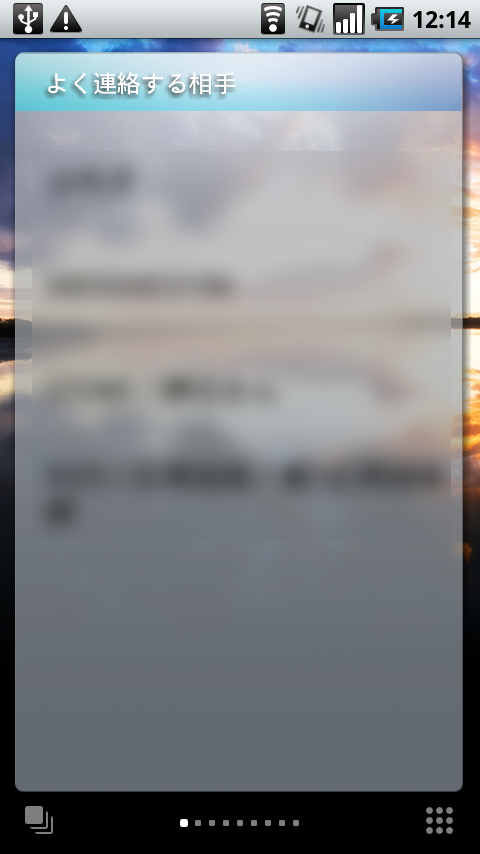
自分がよく連絡する相手を表示するパレット。これはよく「電話する」相手を表示してるのかな(メールやSMSメッセージ、SPモードメール等は対象になっていないと思う)。表示されている相手をタップすると、電話アプリが起動される。
これも上位表示される相手が何だか微妙・・・。かなり頻繁に電話連絡している仕事関連の連絡先よりも、不在で受け取れなかった宅急便の再配達を依頼するときに1回だけ電話した配達ドライバーさんの番号が上位にきている、ってのはどういう仕組みなんだろか・・・。んん。
つながるコミュニケーション
パレットからすぐにTwitterTMで気になる人のつぶやきをチェックしたり、mixiの更新情報を確認できます。
アプリを立ち上げなくてもすぐに最新情報を見ることができるので、コミュニケーションがもっと身近になります。
REGZA Phone T-01C : 便利機能 | 製品 | NTTドコモ
Twitter
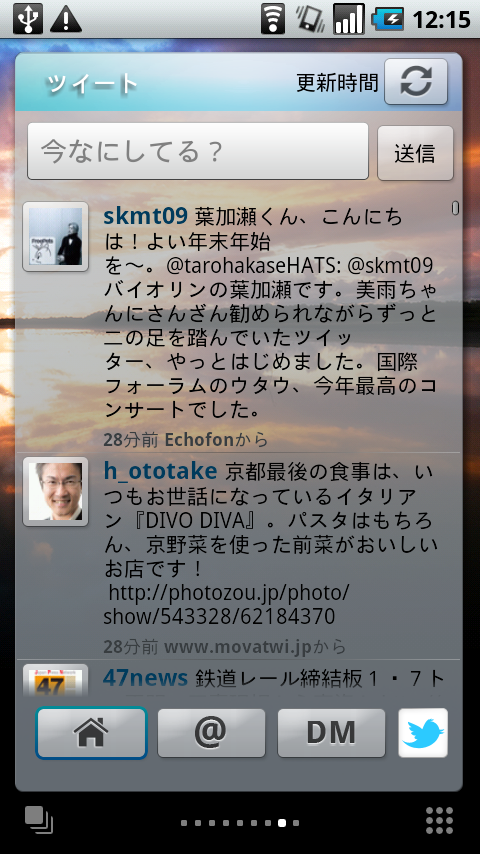
Twitterのタイムラインを表示するパレット。ここからTweetすることもできる。また右下のTwitterアイコンをタップするとモバイル版Twitter公式サイトがブラウザで立ちあがる。
アンドロイド用のTwitterアプリはたくさんあるので、メインで使うのはそういったものになるかなーとは思うけど、アプリを立ち上げなくてもホーム画面上でタイムラインを見れる、というのは結構便利。
あ、あと、このTwitterパレットでタイムラインを見るには、設定 → アカウントと同期 からTwitterのアカウントを追加する。最初この設定方法が分からなくて、ちと戸惑った。アプリメニューにある「取扱説明書」ショートカットからリンクされているマニュアルページを見てやっと謎が解けた。この辺り、分かる人にはあっさり分かる設定かもしれないけど、分からない人(特にスマートフォン初心者の人)のためにもっと親切な説明があってもいいのになあ。(たとえば、アカウント設定されていない状態だと、Twitterパレット上に「設定 → アカウントと同期からTwitterのアカウントを追加してください」っていうような表示を出す、とか・・・。)
» 携帯電話(T-01Cマニュアル) – FMWORLD.NET(個人) : 富士通
mixi
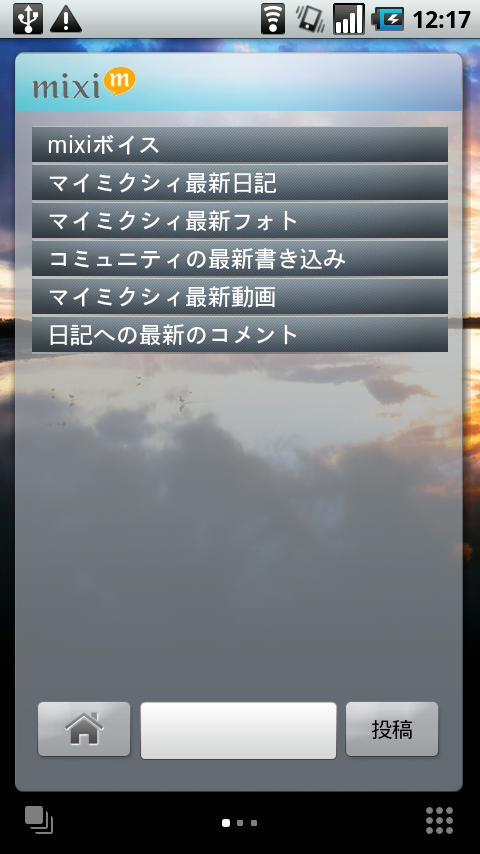
色々とmixiの情報が見れるパレット。(だと思う。mixiを使っていないので、試せず・・・。)
メッセージ
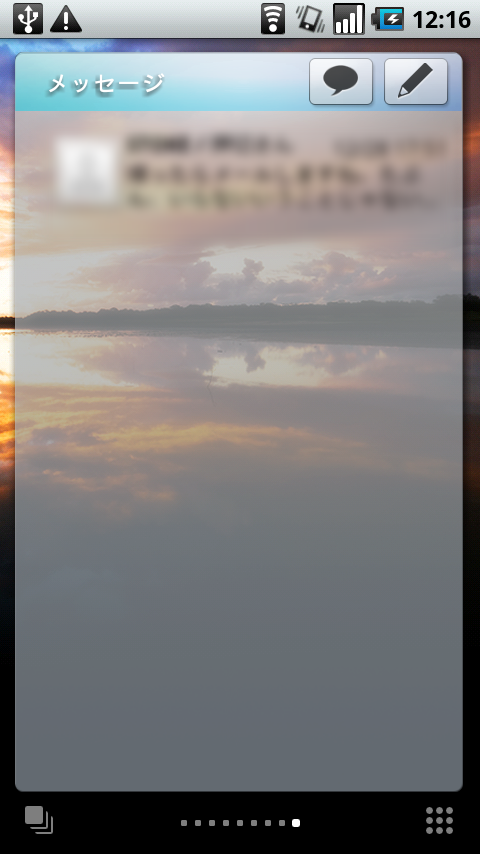
最近のメッセージが表示されるパレット。メッセージ、というのは、SMSのこと。SPモードメールのメッセージは表示されない。SMSをよく使う人には便利なパレットかな。(日本ではSMSはほとんど使われていないような気もするけど)
表示されたメッセージをタップすると、メッセージアプリが起動されて、そのメッセージの全体を見れる。右上の鉛筆アイコンから新規メッセージを作成できる。
Eメール
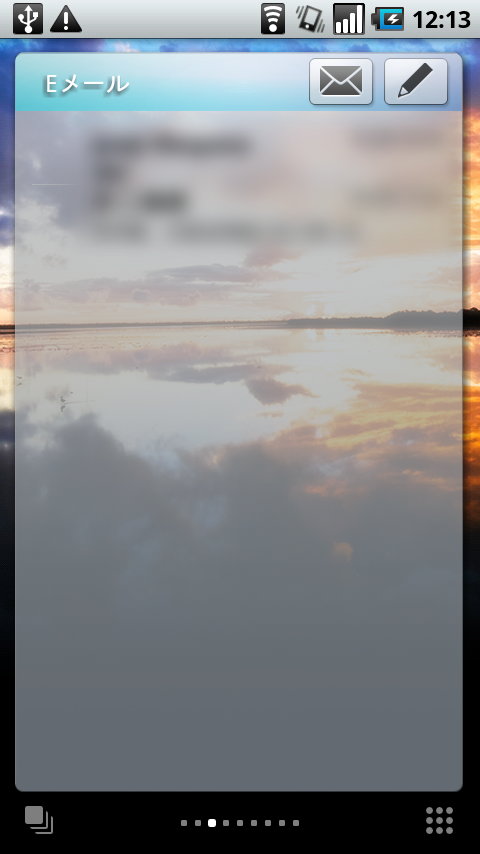
EメールアプリのINBOX内メッセージが表示されるパレット。右上のメールアイコンタップで、メールアプリ起動。鉛筆アプリで新規メッセージ作成。
僕はEメールを設定して使っているので、このパレットは便利かも!と思ったのだけど、メールアプリに設定されているメール(Exchange等)のみの表示で、Gmailのメッセージは表示されないので、ちょっと微妙かなー。Gmailのメッセージもひっくるめて「統合受信ボックス」(Unified Inbox)的な使い方ができたら、もっと素敵だったのに。そこら辺は今後のアップデートに期待。
連絡先
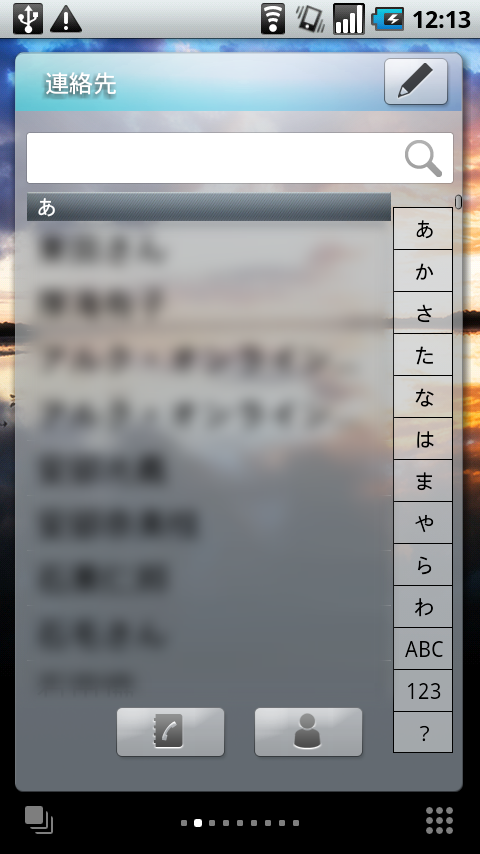
連絡先パレット。基本的には、連絡先アプリと同様の使い方が可能。
右上の鉛筆マークアイコンで、連絡先新規追加。下部にある電話帳のようなアイコンから連絡先アプリ起動。その隣のアイコンから自分の連絡先情報を参照できる。
検索窓からの連絡先検索がインクリメンタル検索(文字入力と同時に検索結果表示)なので、検索が早くて便利。
ただ、電話アプリにも連絡先アプリは統合されているし、メールを書くときも連絡先アプリからよりもメールアプリから宛先追加、っていう使い方をしているので、このパレットを使うかどうかは・・・、微妙なところ。
通話履歴
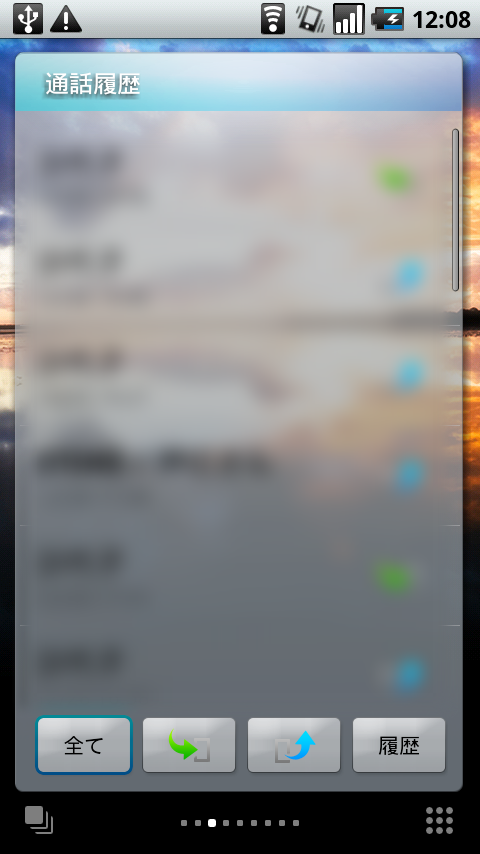
通話履歴を表示するパレット。
これも、電話アプリの履歴から呼び出せる情報・使い方とほぼ同様だけど、電話アプリを立ち上げずにホーム画面で履歴を確認できる、というのは便利かな。ただ、不在着信等の確認等は「通知」機能(ホーム画面上部のメニューバーに不在着信アイコンが表示されるのと、そのメニューバーを↓にぐーっとめくることでその詳細を確認)からもできるので、このパレットも使うかどうかは、微妙なところ。
便利なツール
カレンダーや電卓などのミニツールや、スターメモなど便利なツールも自由に組み合わせて、パレットに設定することができます。
REGZA Phone T-01C : 便利機能 | 製品 | NTTドコモ
ブックマーク
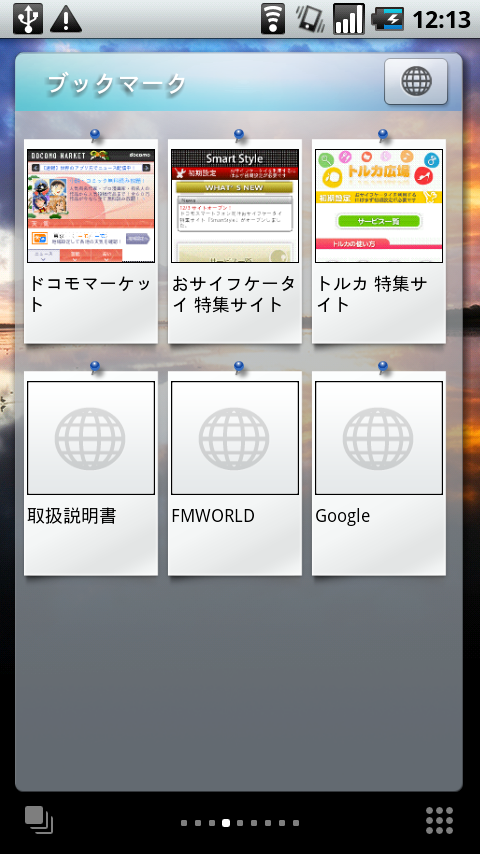
ブラウザのブックマークを表示するパレット。
これは単純といえば単純な機能をもったパレットだけど、なにげに便利。このブックマークパレットと後述のカレンダーパレットはかなり頻繁に使っている。
ピクチャー
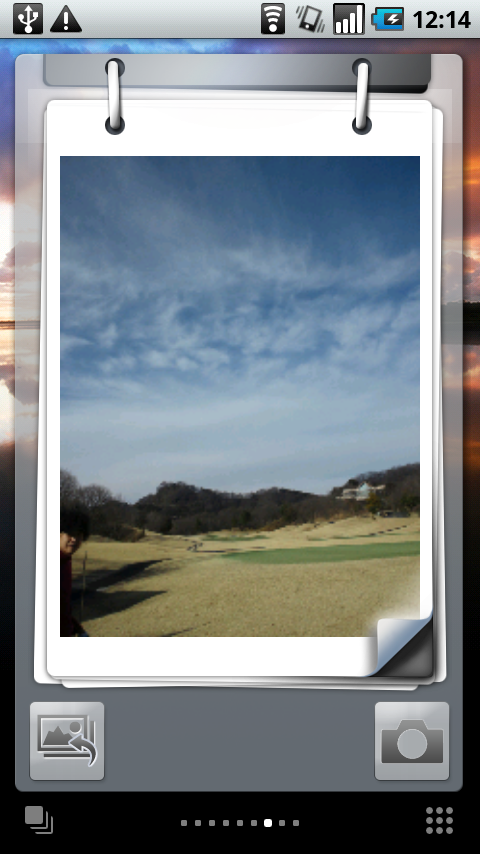
メディアフォルダ内の写真を表示するパレット。
写真を上下に「フリック」することで、前後の写真を見れる。左下のアイコンでメディアフォルダー起動。右下のカメラアイコンで、カメラ起動。
このパレットも最初は面白いかなーと思ったのだけど、メディアフォルダーを起動して見た方が全画面で写真を見れるし操作も楽なので、結局メディアフォルダーを起動することになるので、このパレットも使うかどうかは、微妙なところ。
スターメモ
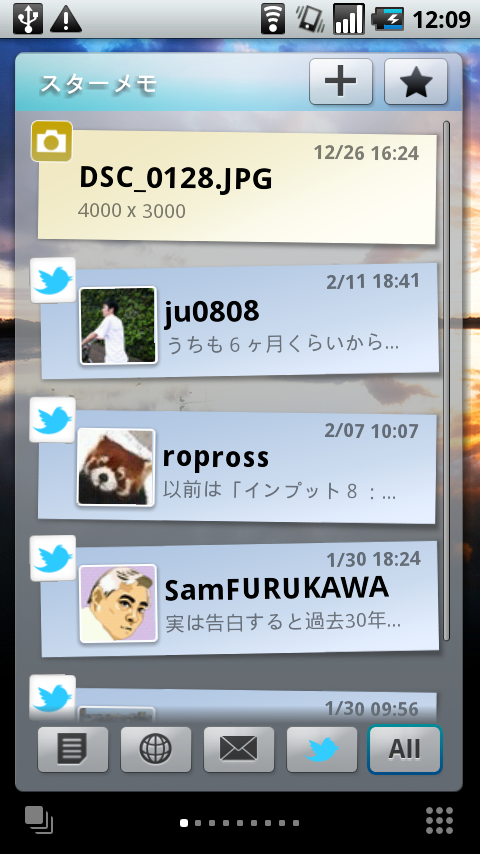
スターメモ、というT-01C独自のメモアプリを表示するパレット(スターメモ自体のレビューは後日書く、予定)。
このパレットは他のパレットと違って、スターメモのアプリ版とUI・機能がほぼ、というか全く同じものになっている。
スクリーンキャプチャを並べてみた。(左がパレット版、右がアプリ版)
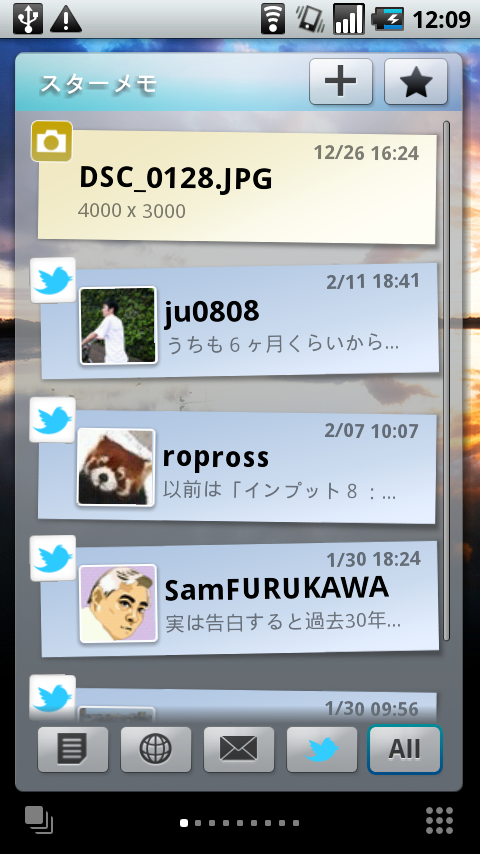

なので、スターメモをよく使う人にとっては、このスターメモパレットは重宝するのでは。
ニュースRSSリーダ
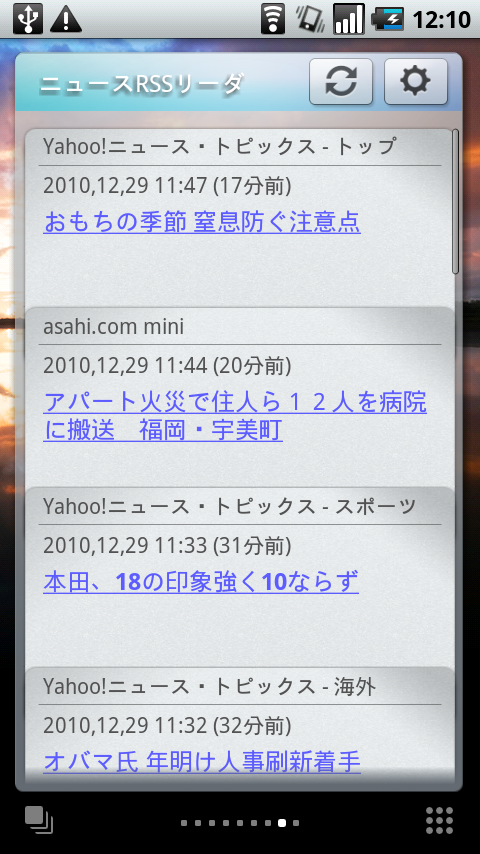
Yahooトピックス等のニュースを一覧表示するパレット。各項目をタップすると、ブラウザでそのページが開く。
表示するニュースサイトも設定可能。
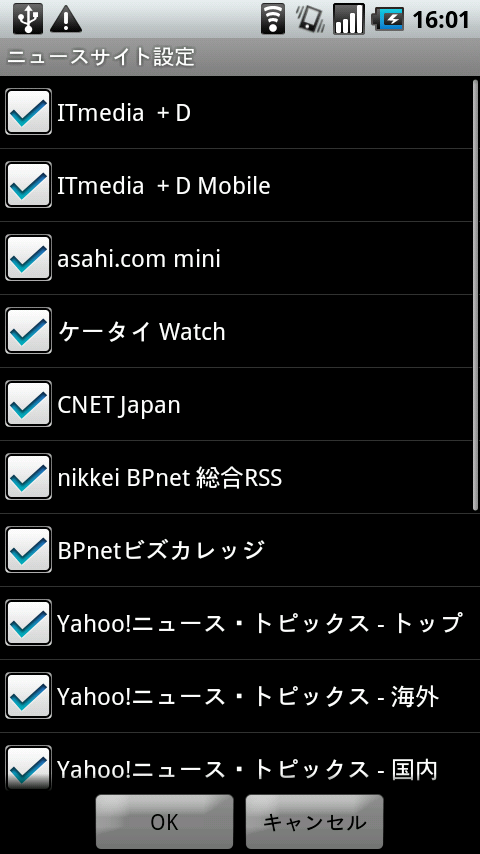
ざざざーっとニュースの見出しを流し読みして、気になったニュースの詳細をブラウザで見る、という使い方がホーム画面上でできる。このパレットはなかなか便利。
カレンダー
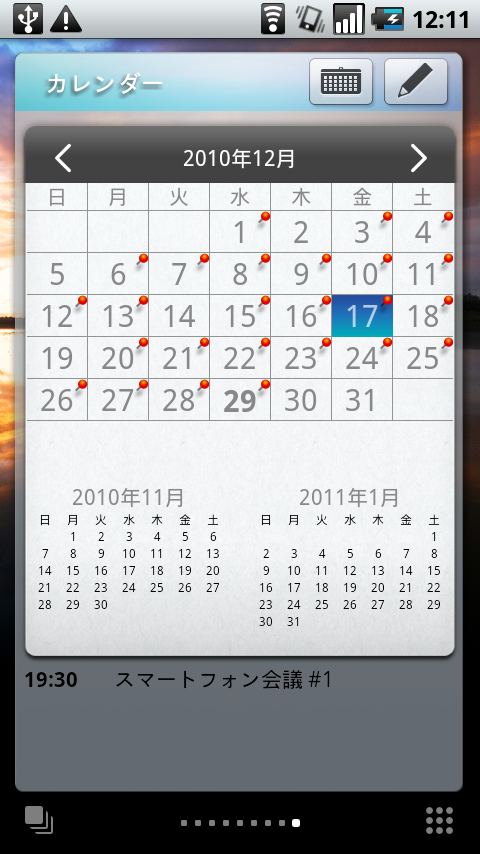
カレンダーを表示するパレット。(月表示のみ)
T-01Cに登録してあるGoogleアカウントでGoogleカレンダーを使っている場合、同期しておくとこのパレットに予定が表示される。
個人的には、カレンダー(というか予定表)は月表示が好みだし、予定の管理にはGoogleカレンダーを使っているので、このパレットは僕の用途にびしっとはまった感じ。上述したブックマーク同様、よく使う(というかよく見てる)。
電卓
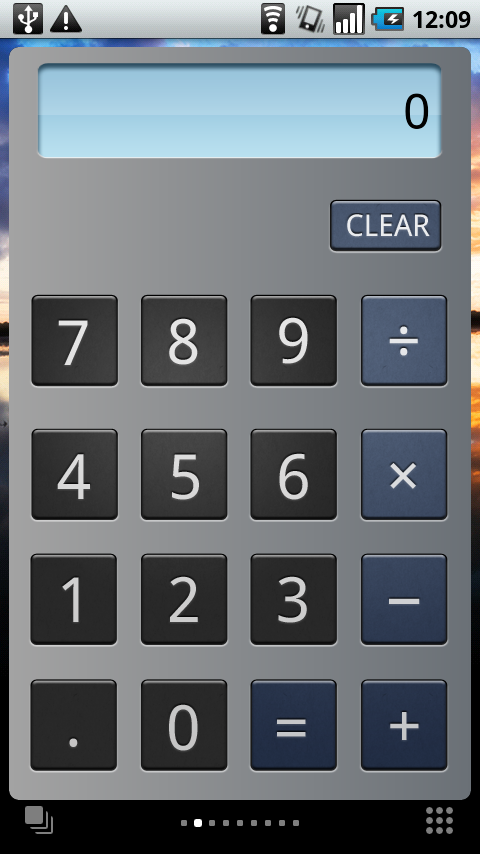
文字通り、そして見たままの、電卓パレット。
電卓アプリも当然搭載されているけど、このパレット版電卓でも十分。ホーム画面上におけるので、個人的にはこっちをよく使う。
以上、全パレットのレビューでした(長かった・・・)。
その他
『NX! UI』は、上記で紹介した「パレット」がある意味全てだと思うので、それ以外に特にレビューするところはないのだけど・・・。
アプリ一覧
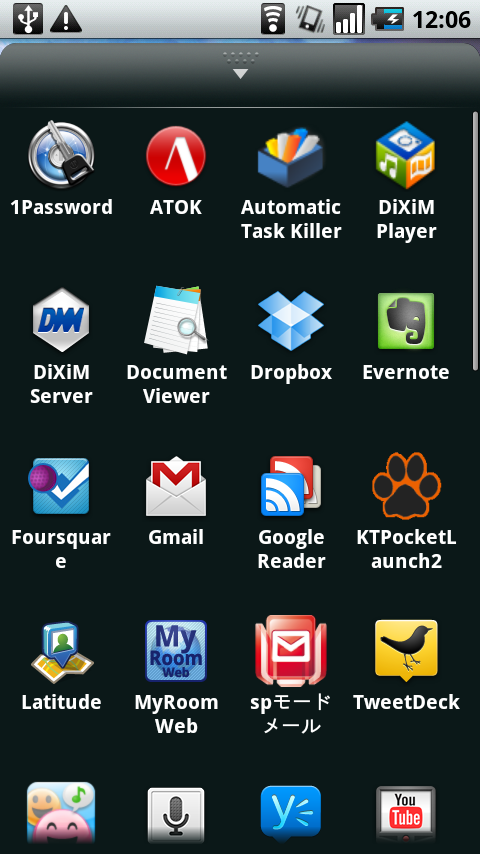
どのパレット上にも表示されている右下のアイコンをタップすると、アプリ一覧が表示されるので「マイパレット」に置いていないアプリはここから起動する。
パレット移動
パレットはホーム画面上に全部で9個置くことができる。各パレット間の移動は、ホーム画面を左右に指でスライドして、ひとつひとつ移動していくか、どのパレット上にも表示されている左下のアイコンをタップして、各パレットにジャンプすることもできる。
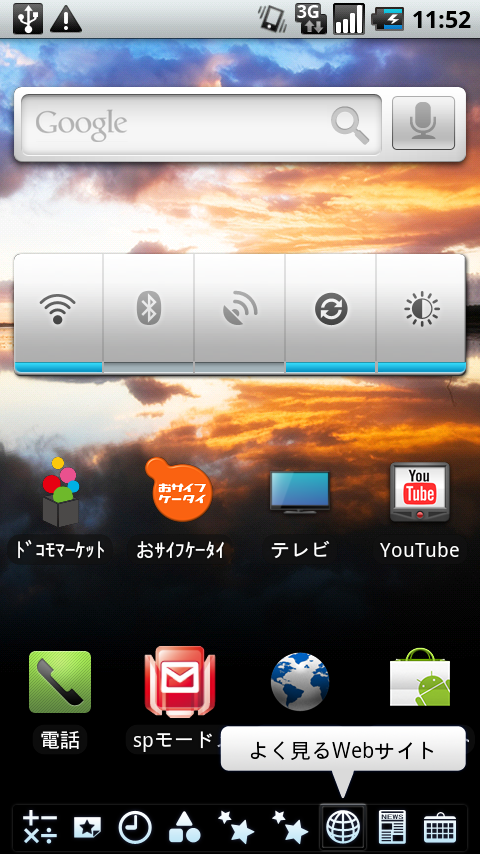
左端のパレットから右端のパレットに移動するのに、一個ずつスライドしていくのはなかなか大変なので、このジャンプ機能があって良かった。
あ、それと、ホームボタンを押して表示されるのは、9個あるパレットの真ん中のパレットなので、特によく使うアプリやウィジェット等は、真ん中のパレットに置いとくのが吉。
パレットの設定
ホーム画面でMENUボタン → ホーム画面設定 から、パレットの並び替えや入れ替え、上述したマイパレットの追加・編集・削除ができる。この設定画面は割と直感的操作で使いやすい。
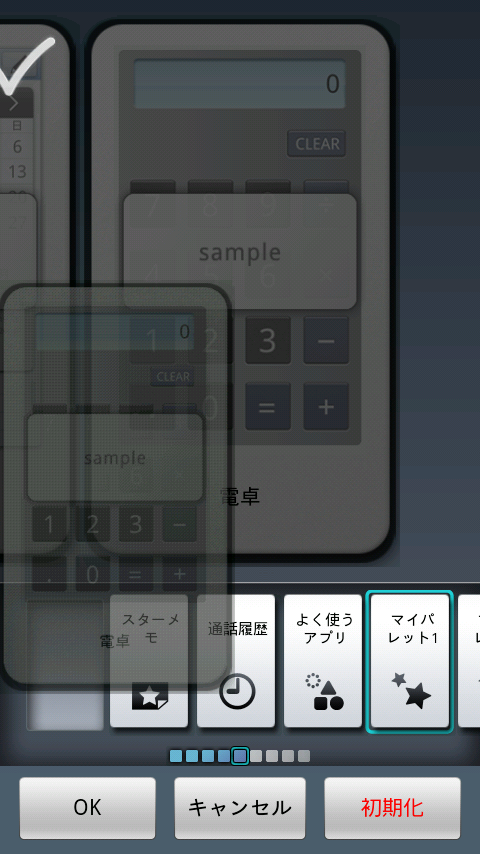
ただ、設定画面の上半分に表示されているパレット一覧のスライド操作が、個人的には使いづらかった・・・。うまくスライドさせることが出来ず、イライラすることもしばしば・・・。まあ、普段あまり使う部分ではないけど、この設定画面のタッチ操作(特に横にスライド)が何だかうまくチューニングされていないような気がする。
雑感
androidはホーム画面アプリの変更が出来るので、他のホーム画面アプリを使うことももちろん出来るのだけど、『NX! UI』は個人的には結構使いやすいので、しばらく使い続けてみるつもり。
『NX! UI』は、マイパレットを使って好きなアプリ・ウィジェットを置くこともできるし、それ以外にも上記で紹介・レビューした15個の多種多様なパレットが用意されている。人によってスマートフォンの使い方も違うし、どのパレットがフィットするかは人それぞれなので、これだけ多くのパレットを用意してあるのは、とてもとっつきやすい、というか使い勝手の間口がとても広いホーム画面アプリだなー、と個人的には感じた。特にREGZA Phone T-01Cが初のスマートフォン、という人にとっては、とても使いやすいのでは、と思う。

REGZA Phone T-01C ブロガー徹底レビューまとめサイトへ