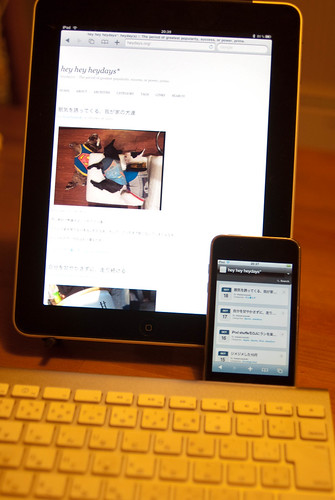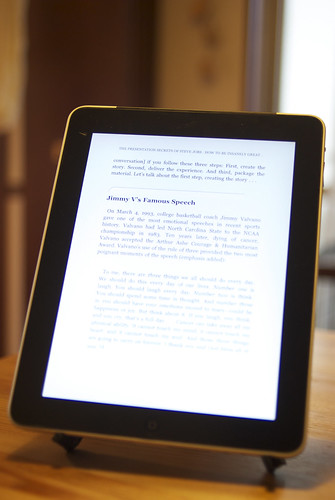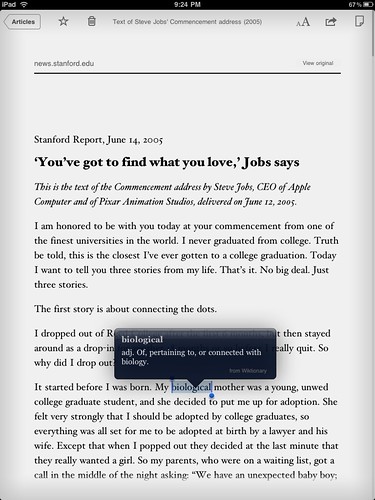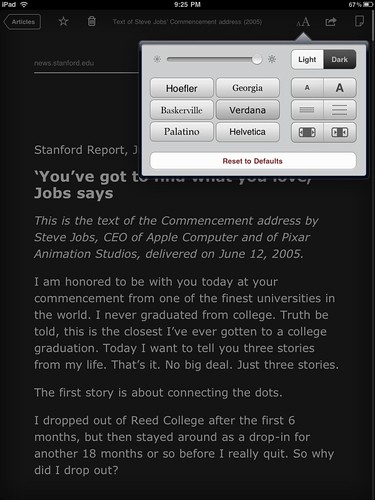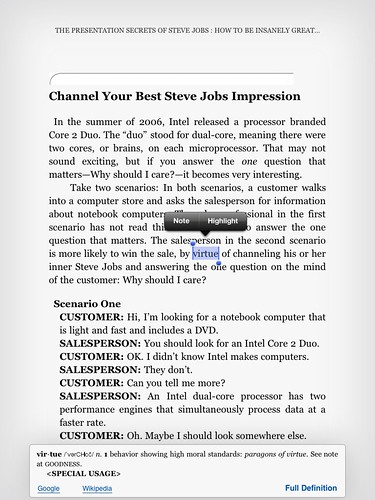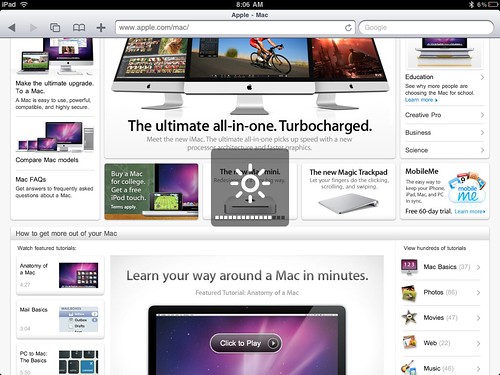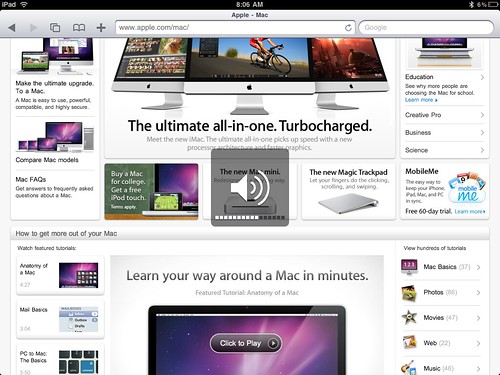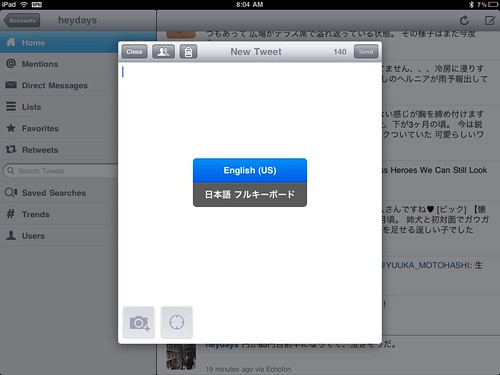「iPadでブログを書く」という機能にひたすら特化したiPad用App『dPad HTML Editor』にグラっときたので購入してみた。
で、このエントリーも早速dPadを使って書いている。これはかなりの良アプリ。今後のヘビーユース決定。
個人的にはかなりヘビーにiPadを使っているほうだとは思うけど、ブログを書く時はiMacかMacBook Proで書いていた。というのも、Apple Wireless KeyboardをiPadにつなぐことでテキスト入力が劇的に快適になることは知っていつつも、ブログを書くにはflickrやamazonのリンクを入れたりするのには、iPadではまだまだ不便な部分が多かったので。
このdPadは、作者である@drikinさん本人がiPadのヘビーユーザーで、iPadでブログをもっと快適に書くために何が必要かというのを深く理解されてるんだなあということがよくわかる。本当に痒い所に手が届く作りになってて感激すらしてしまう。
例えば、flickrの写真をブログに挿入したいというときも、以下の通り簡単にできる。
個人的には、flickrの写真をブログに使うというのは特によく使うのでとても重宝する。
flickr以外にも、YouTube / Amazon / Twitter / Delicious / Googleへのボタンが用意されていて、そのボタンをタップするとアプリ内臓ブラウザでそれぞれのサイトにアクセスすることができて、ブログに貼り付けるHTMLも簡単に生成してくれる。(ある特定のページへのリンクを挿入したい場合は、Googleで検索してそのページにアクセス後右上の矢印ボタンをタップすればOK)
さらにさらに、ブログ記事内でよく使うHTMLタグ入力補完も用意されている。
嬉しいのが、このHTMLタグ入力補完でタグを選ぶと次に入力すべき部分にカーソルを自動的に持ってきているところ。それとテキストを選択した状態でタグを選ぶと選択していたテキストをきちんとタグで囲んでくれる。本当、痒い所に手が届いている。
そして、こうやって一通り記事を書いたら、アプリの下部右側にある上向き矢印のアイコンをタップすることで書いた記事がクリップボードにコピーされて、あらかじめ設定しておいた自分のブログの新規作成ページが内臓ブラウザで表示されるので、記事本文にペーストしてタイトルを入力して、あとは記事を発行するだけ。いや、ほんと使いやすい。
それと、個人的にとても気に入っているのが、このアプリ自身には書いた記事の保存機能のようなものが用意されていないというところ。「iPadで快適に楽しくブログを書くこと」に特化したアプリなので、保存機能などいらんという潔さとシンプルさが粋すぎる。
このアプリのおかげで、これからはiPadでどんどんブログをストレスなく楽しく書いていける。ますますiPadが僕の生活にフィットしていくだなあ。
(追記)
そうだ、せっかくなので(?)、こんな機能もあったらいいなあ的な要望も書いておこうかな、と。2つほどあるので。
- 「Compose URL」を複数登録できるといいなあ。
- Webページ内のテキストを選択してHTML作成ボタンを押したら、通常通りそのページのタイトルリンクに加えて、その下に選択されたテキストを<blockquote>タグで囲んだHTMLが生成されるといいなあ。
See also
- dPad HTML Editor開発秘話 – Drift Diary XIII
- iPad専用ブログ記事作成アプリ「dPad HTML Editor」がリリースされました。 – [モ]Modern Syntax
(dPad HTML Editorの使い方はこちらが詳しいです。) - dPad HTML Editor – drikin.com – the Mac way
Posted from dPad on my iPad