今年も、花の写真はどんどん撮っていこう。
SIGMA dp2 Quattro、DP3 Merrillでも、スマートフォンでも。
SIGMA dp2 Quattro, F2.8, 1/400s, ISO:100, +0.3EV Continue reading
今年も、花の写真はどんどん撮っていこう。
SIGMA dp2 Quattro、DP3 Merrillでも、スマートフォンでも。
SIGMA dp2 Quattro, F2.8, 1/400s, ISO:100, +0.3EV Continue reading
ATOK for Androidで、「っ」(小文字のつ)と「づ」をそれぞれ2アクションで、しかもミスなく入力する方法を見つけました。偶然。
(もしかしたら、みんな普通にやってることかもしれないけど、僕は知らなかった)
これまでは、以下のようなアクションでそれぞれ入力していました。
「づ」のほうがアクションが一つ多い、ということもあるけど、それよりも「づ」って入力したいのに「っ」を入力してしまう、ということがよく起きてました。
で、これを解決する方法が、これ。
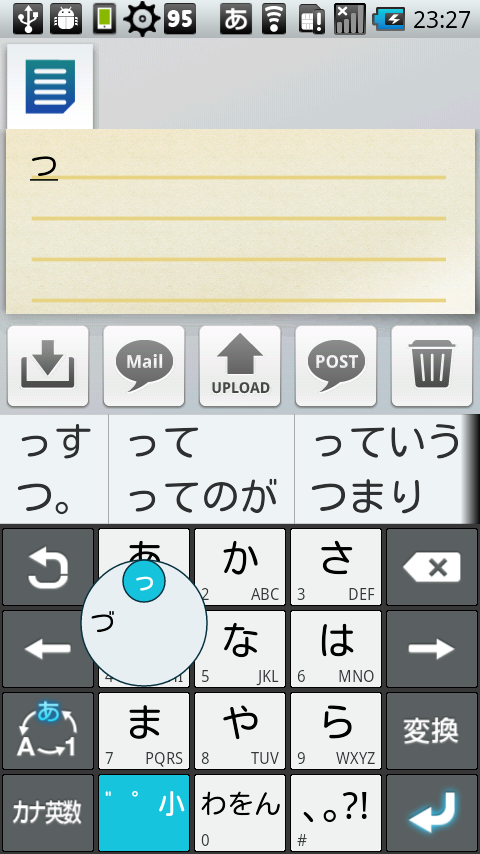
フリックガイドを表示しない設定にしていたから気付かなかったのだけど、濁点は左下のキーを←にフリック、小文字は↑にフリック、半濁点(ぱぴぷぺぽ)は→にフリック、で1アクションで変換できるのでした。
濁点 (左下のキーを←にフリック)
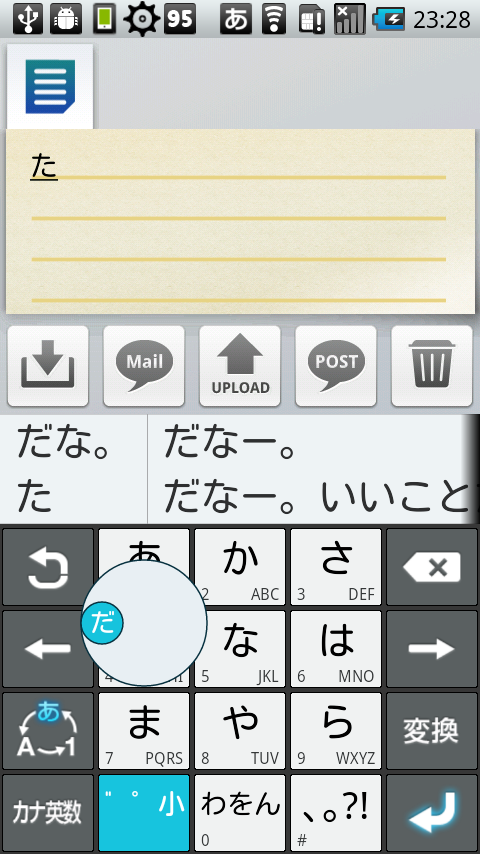
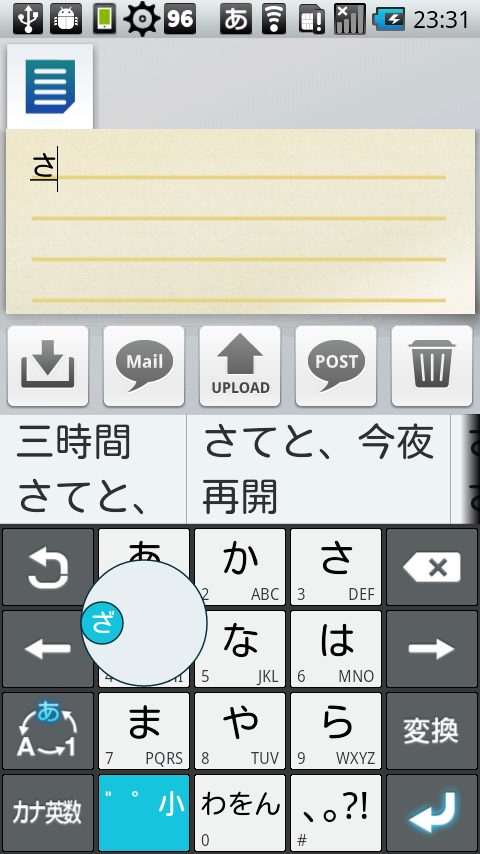
小文字 (左下のキーを↑にフリック)
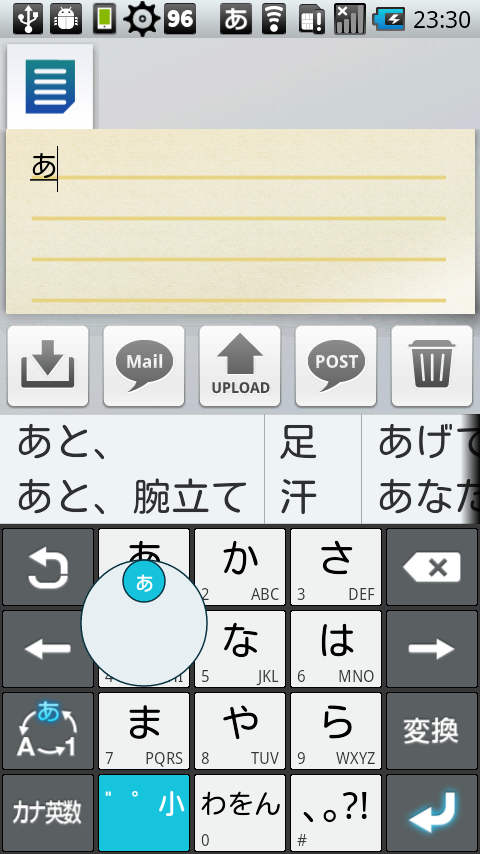
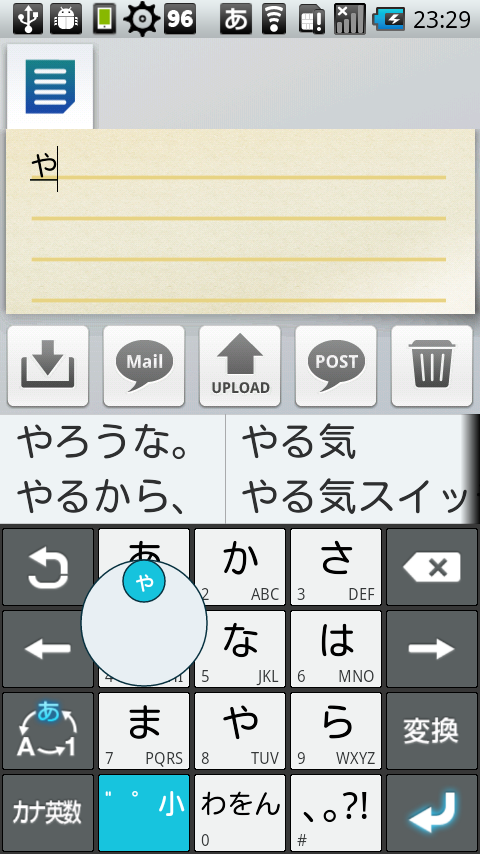
半濁点 (左下のキーを→にフリック)
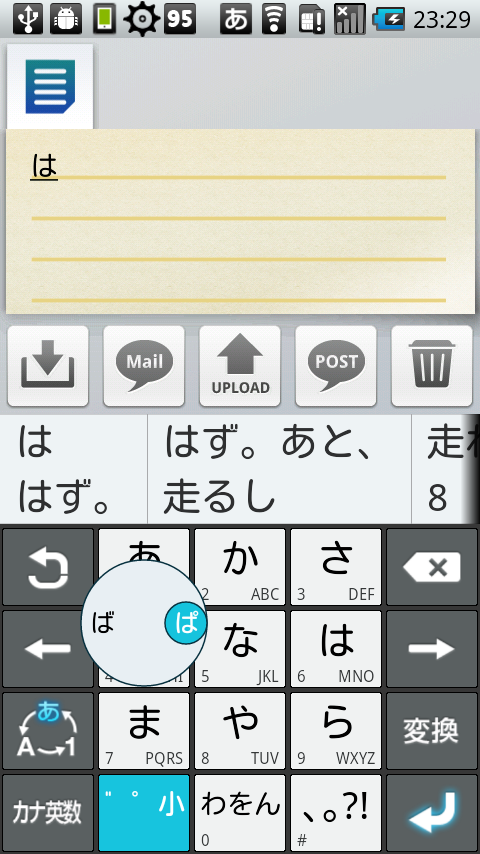
この入力ルールが手に馴染んでくると、特に「っ」と「づ」とか、「ば」と「ぱ」とかを打ちわけるのにミスがなくなります。
凡例
ただでさえ快適なATOK for Androidですが、これでさらに快適に効率よく入力できるようになりました。いいことです。
と、こんな記事を書きつつも、↓の記事で紹介されているWindows Phoneの「カーブフリック」がATOK for AndroidやiPhone/iPod touchの日本語フリック入力でも使えるようになるといいなあ、なんて思ったり。
約1ヶ月にわたってREGZA Phone T-01Cをレビューしてきたスマートフォン会議も今週で終わり。ってなわけで、総括的にスマートフォン会議の「お題」にもなっている僕の思うREGZA Phoneの良いところ、そうでもないところをまとめてみます。(どちらも書き始めるとキリがないので、無理やり3つずつに絞ってみた)
※「良いところ」「そうでもないところ」を書くにあたって比較対象があるケースもあるわけで、その比較対象はフィーチャーフォンか、Garaxy Sか、はたまたiOSデバイス(iPhone, iPod touch, iPad)か、この三つのうちどれかなので、必要に応じて比較対象を明記します。
防水
何はともあれ、防水。お風呂で快適に使えるかどうか、というのには色々と意見があるとは思うけど、個人的には普通に使えているので、満足。(参照)。
防水ならではの使い方としてはランニングアプリを使ったり(参照)、料理中にレシピを参照したり(参照)といった使い方ともできて便利で楽しい。
それに、水でジャバジャバ洗える、というのも意外に嬉しい。タッチスクリーンが一日使っていると結構指紋で汚れるので。
正直、お風呂でTwitterしたり、等の使い方に関してはハードキーのついている防水フィーチャーフォンのほうが全然使いやすいけど、それでもタッチスクリーンスマートフォンで防水対応した、というのはかなりスゴいことだ、と個人的には強く思うところ。
アプリ
フィーチャーフォンとスマートフォンで大きな違いのひとつが「アプリ」。
「アプリ」ではAppleのApp Store(iPhone、iPod touch、iPad)が有名でアプリの種類・数もすごいけど、アンドロイドマーケットも十分に充実していて、便利なものや役立つもの、楽しいもの等々、たくさん揃っている。
アプリに関しては、スマートフォン会議でたくさんレビューされているのでそちらを参照いただくとして、一度スマートフォンに移行してアプリの魅力を知ってしまうと、フィーチャーフォンには戻れないのでは、と思う。
T-01C 『アプリ』に関するレビュー 【スマートフォン会議 sponsored by 富士通】
ディスプレイ
モバイルREGZAエンジン搭載、ってことでディスプレイがことのほか綺麗。特にYouTubeがクリアで綺麗に見える。YouTubeアプリも使いやすいし、REGZA PhoneでYouTubeを見るのは本当に楽しい。
あと、撮影した写真や動画も大画面でかなりきれいに見れるので、うちのおとんやばぁば達世代に見せても楽しんでもらえるので、そのあたりも嬉しいところ。
spモード
これはREGZA Phoneのせい、というよりもspモードアプリのせいかなとも思うけど、とにかく遅い。メールを開くのにかなり待たされるし、画面遷移もゆっくーり。
フィーチャーフォンからスマートフォンに移行する際に、iモードのメールアドレスをそのまま使える!というのでとても大きなポイントとなっているSPモードだけど、アプリの使い勝手が非常によくないのが残念。
※spモードに関しては、スマートフォン会議メンバーのカイさんの以下のエントリーが詳しいです。
ドコモのメールアドレスをAndroidで使える「spモード」契約してきた – カイ士伝
ハードボタンの配置
細かいところだけど、ハードボタンの配置、具体的には本体右横にある電源・スリープボタンの配置が使いづらいところにあるかなと個人的には。
音量調整ボタンの上の割と近い位置に配置されているので、YouTubeやワンセグを見ていて音量を調整しようとして電源・スリープボタンを押してしまい、画面が消える(スリープする)ということがしばしば。
もうちょっと離して配置するか、思い切って本体上に配置するかするともっと使い勝手がよくなるんじゃないかなー、と。
WiFi接続
これはそれぞれの環境にも依存することもあるかと思うので書くかどうか迷ったのだけど、スマートフォンの機能として結構大事なところかな、と個人的には思うので、やっぱり書くことにした。
スマートフォンはWiFi接続にも対応しているというのがスタンダードと言っていいと思うのだけど、REGZA Phoneも当然WiFi経由でのインターネット接続に対応している。
このWiFi接続がREGZA Phoneでは不安定。少なくとも僕の環境では。iPod touchやiPad、Galaxy Sでは問題なく接続できているのだけど、REGZA Phoneではうまく接続できない、ということが結構頻繁に起きる。特にスリープすると電源節約のために自動でWiFiが切断されるのだけど、スリープから復帰したときに再接続できない、というのがよく起きる。
なので、常にWiFi接続している(スリープでも切断しない)ことができるアプリを使うか(バッテリーがグングン減っていくけど)、あるいはWiFiでのインターネット接続は諦めて常に3G接続でデータ通信するか、というようなことが必要になる。
このWiFiの不安定さについては、今後のアップデートで改善されていくことを強く期待!という意味でも、あえてここで書いておきます。
あえて3つずつに絞って書いてみたけど、どれもこれも僕の個人的な意見なので、あくまで参考までに。
ほんとは「そうでもないところ」で、使い慣れるまでに時間がかかる(タスク管理アプリ等を調べて導入しないと使い勝手が変わってくる、ってなことも含めて)、というようなことを書こうとも思ったのだけど、それはREGZA Phoneに限らず全てのAndroid Phoneに言えることだと思うので、書くのはやめた(ここで書いちゃったけど)。
約一ヶ月間、2~3日毎に書いてきたスマートフォン会議「REGZA Phone T-01C」レビュー記事も一旦この記事で最後となります。(今後も時々REGZA Phoneに関する記事は書くとは思うけど。)
フィーチャーフォン(F-01B)を使っていて、それからGalaxy Sを入手したすぐあとにREGZA Phoneを使い始めた、という経緯があるのだけど、今後使っていきたい携帯電話はフィーチャーフォンかスマートフォンか、というとスマートフォンしか考えられないなあ、と思っている。
けど、Galaxy SかREGZA Phoneかというと、正直どちらをメインで使っていくかまだ迷っているところ。コンパクトでシンプルなGalaxy Sか、”全部入り”REGZA Phoneか・・・。悩むなー。
それと、実はここにきて、やっぱりiPhone…?なんてこともちょっとだけ思い始めてきてしまった。それについては、またおいおいこのブログで書いていこうかな、と。
何はともあれ、今後のOSアップデートやおサイフケータイ対応サービスの充実等々でREGZA Phoneはさらに使いやすくなっていくと思うので、ながーく使えるスマートフォンであることは間違いないと思う。
そして、フィーチャーフォンかスマートフォンか?、スマートフォンで何ができるか?、REGZA Phoneの使い勝手はどんなもんか?、等々の答えを知りたいときは、以下のスマートフォン会議ページをぜひ参考にしてください。濃いめの情報ばかりですよ。

REGZA Phone T-01C ブロガー徹底レビューまとめサイトへ
Posted from dPad on my iPad
今朝、初の皇居ランしてきたので、REGZA Phoneでランニング記録を取ってみた。
※皇居ランは田口さん(@taguchi)にお誘いいただきました。ありがとうございます!
使ったランニングアプリはRunKeeper。
» RunKeeper Free ~ Android用アプリケーション v2.4.1.0 デベロッパー FitnessKeeper, Inc. | 健康
» RunKeeper Pro ~ Android用アプリケーション v2.6.1.0 デベロッパー FitnessKeeper, Inc. | 健康 ※有料
スマートフォン会議メンバーのカイさんがこちらのエントリーで紹介していたBuddy Runnerもシンプルで使いやすいのだけど、今日は何となくRunKeeperにしてみた。
» Buddy Runner ~ Android用アプリケーション v1.5.0 デベロッパー Cooloud | 健康
まずは、RunKeeper起動してActivity Typeが”Running”であることを確認して、ランニング開始と同時に「Start Activity」をタップ。このときGPSがOffになっていると「GPSが必要だからONにしておくれ」ってなメッセージがでるので、GPSはあらかじめONにしておく。「Coaching」機能を使うとIntervalをしゃべってくれたりするのだけど、僕の場合そういう機能はあまり必要ないのでOFF。
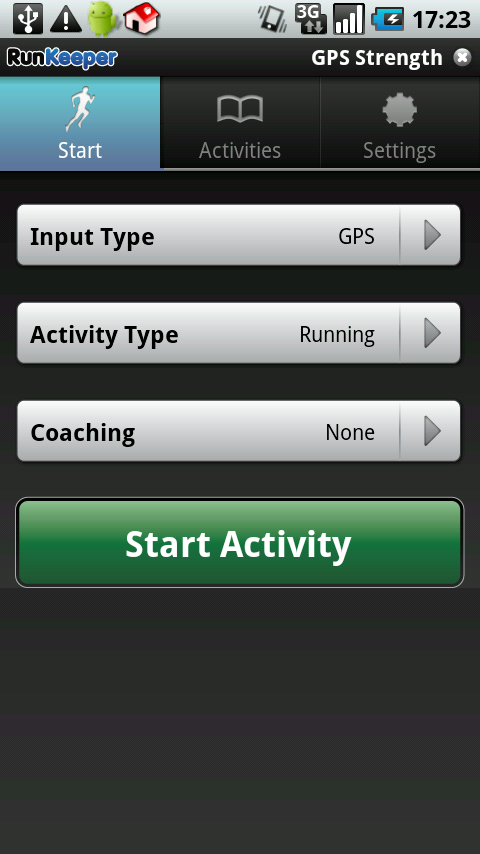
あとは、ひたすら走るのみ。
と、思ったのだけど、1周走ったあとに確認してみたら、RunKeeperアプリが落ちてた(泣)。これは『TaskManager』アプリでRunKeeperをIgnore設定するのを忘れていたから(Ignore設定していないアプリはスリープ時に落とされてしまうため)。うっかり。
» TaskManager ~ Android用アプリケーション v1.0.2 デベロッパー shopingcn.com | 仕事効率化
こういうタスク管理系のアプリはAndroid携帯を快適に使うためにはどうしても必要になるのだけど、注意して設定しないと落としたくないアプリまで落としちゃったりするんだよなあ・・・。
気を取りなおして、そしてTaskManagerでRunKeeperをIgnore設定して、2週目を走る。天気が良かったので、気持ちよーく走れた。
RunKeeperは、走り終えたあとにTwitterやFaceBookにActivityを投稿できる。
※RunKeeperの個人ページで事前にリンク設定が必要。

そしてランニングはこんな感じで記録される。
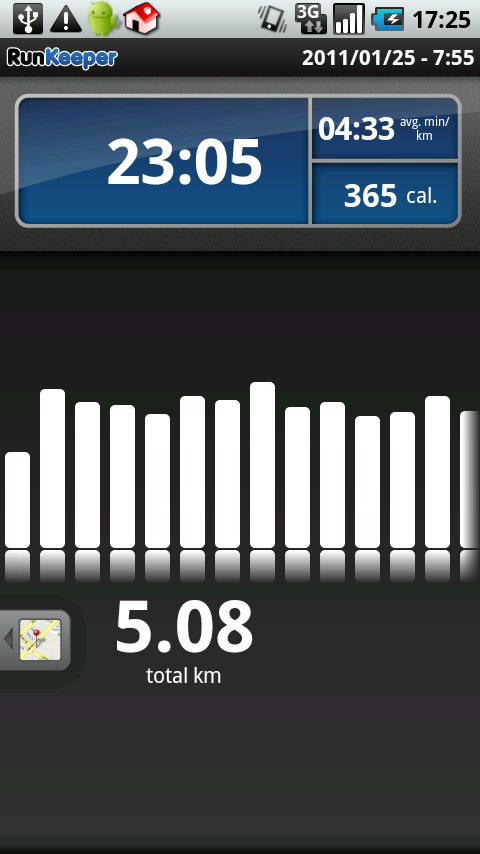
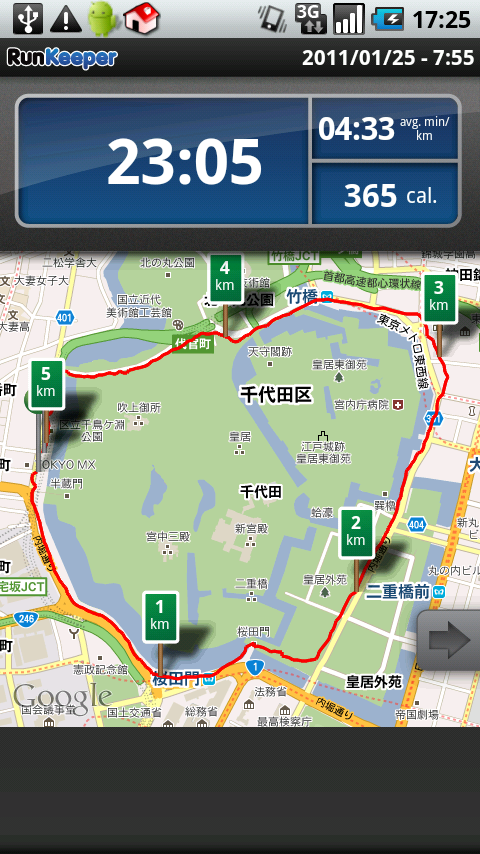
上記の地図でも分かる通り、GPSの測位がかなり正確。皇居は1周5kmと聞いていたけど、ほぼきっかり5Kmで記録されてた。
ランニング記録はRunKeeperのサイトにも更新されるのだけど、プライベート設定しておかないと地図情報もシェアされてしまうので、走った場所を知られたくない場合は要注意。
» heydays’s Activities | RunKeeper
そんなわけで、初の皇居ラン、楽しんだ。早朝ランは本当爽快だなー。
そして皇居周回コースは結構起伏があって走りがいのあるコースだってことが分かったので、これからも定期的に皇居ランしようかな、と。
REGZA Phoneは何といっても防水なので、汗をかいても気にならないし走ったあとにジャバジャバ洗うこともできるというのが、やっぱり魅力的。冬はそんなに汗かかないけど、暖かくなってくるとそれはもう大量の汗をかくので。
ただ、REGZA Phoneは割とでかくて重たいので、腕につけるタイプのポーチだとちょっときつい。なので、ウエストポーチがお勧めかな、と個人的には。
あと、ランニングやジョギングアプリはRunKeeperやBuddy Runner以外にもあるとは思うのだけど、僕はランニング記録をずっとJogNoteでつけているので、JogNoteのアンドロイドアプリがあるといいなあ、なんてことを思うのだった。
と、大層なタイトルをつけてみたけど、「たったひとつのもの」とはタオルのことなわけで。
どの家にも必ずあるタオルがあれば、お風呂で快適にREGZA Phoneを使えると断言しちゃいます。事実、REGZA Phoneのレビューを開始して以来、お風呂でREGZA Phoneを楽しんでます。
なぜにタオルか?というと、以下のスマートフォン会議メンバーによる防水関連のレビューでも書かれているとおり、水に濡れた状態ではタッチスクリーンをまともに操作できないから。
※上記エントリー群では防水機能に関して他にも詳細にレビューされているので、ぜひご参考のほどを。
僕も最初は何も考えずにお風呂にREGZA Phoneを持ち込んで湯船に浸かりながら使ってみたのだけど、タッチスクリーンが水に反応して、それはそれは何ともいえない不思議で捉えどころのない動きをし始めて、しかも画面も手も濡れた状態だと操作もできない、という状態でこりゃアカンと・・・。
と、思ったのだけど、「拭けばいいのではないか・・・?」と冷静になって、タオルを持ってきてサササっと画面と手を拭いたら、いたって普通に操作できるようになった。
画面と手を拭いたら、あとはTwitterでもWebでもYouTubeでもワンセグでも何ならカラオケでも(参照)、あれやこれやをお風呂でのんびりゆっくりと好きに楽しんじゃえばいいんです。
お風呂なので画面がくもってきたりもするのだけど、それもサササっとタオルで拭いちゃえばいいわけで。
そして、お風呂で使い終わったあとは、そのタオルにくるんでシャカシャカっと振って水気を飛ばしちゃえばいいいんです。
※水に濡れたあとは振って水気を飛ばす必要がある、とは説明書にも書いてあるので、お風呂で使用後はちゃんと水気を飛ばしといたほうがいいです。
「タオルを使えば快適に使える」というと当たり前のようだけど、タオルひとつでスマートフォンをお風呂で普通に使える、というのは実はスゴイことなのでは、と思う。
iPhoneや防水対応ではない他のAndroid携帯は、お風呂で使いたくても使えない。使うとしても細心の注意を払って慎重に使うか、防水ケースに入れて使う必要がある。
お風呂でスマートフォンを使いたいと思う人がそんなにいるか?、という意見もなくはないかもしれないけど、「iphone 防水 ケース」とGoogle画像検索してみると多種多様な防水ケースがあることが分かる。
これだけたくさんの防水ケースがあるってことは、それなりの需要があるってことなんだと思う。(ジップロックに入れて使う、という話も聞いたことがあるようなないような。)
防水対応スマートフォンであるREGZA Phoneなら、当然防水ケースも必要ないし、お風呂にそのまま持ち込んで濡れてしまっても何の心配もない。 ※『浴槽に浸けないでください』と説明書には書かれているので、浴槽にはつけちゃだめ。
また、お風呂に限らず、水に濡れても大丈夫、という安心感は携帯を使ううえでとても大きい。以前に一度携帯を水没させて壊してしまったことがあるので、なおさらその安心感を強く感じる。
さらに、個人的にはこれが結構重要というか嬉しいと思ってるところなんだけど、防水なので水でバシャバシャと洗うことができる。タッチスクリーンなので指紋の汚れが結構つくし、一日使った携帯をお風呂に入ったついでに洗える、というのは結構清潔でいいなあ、と。
というわけで、タオルひとつでお風呂で普通に使えて色々なコンテンツを楽しむことができる『防水』REGZA Phoneは、画期的といっていいスマートフォンだと個人的には思うのだった。
スマートフォン会議の「お題」ひとつめ:『REGZA Phoneに入れているアプリ一覧』(& お気に入り(or ベスト)アプリ)、いきます。
まずは、アプリ一覧から。以下のようなアプリがmy REGZA Phoneには入ってます(2011/1/21時点)。
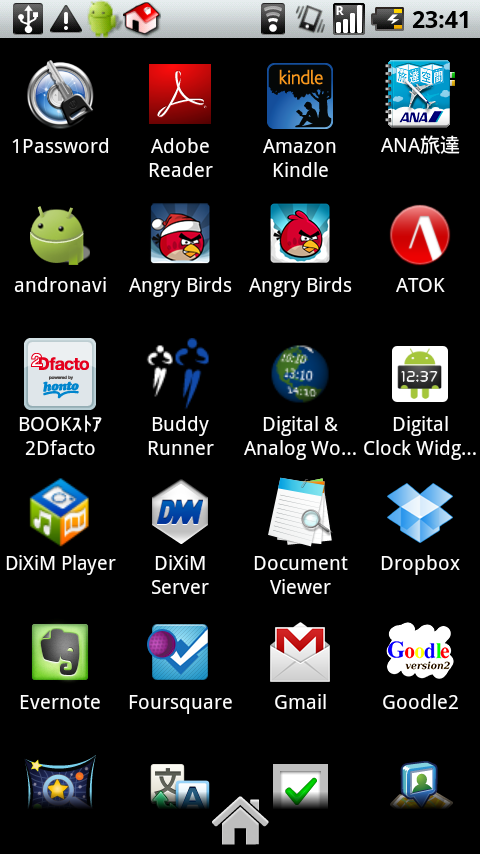
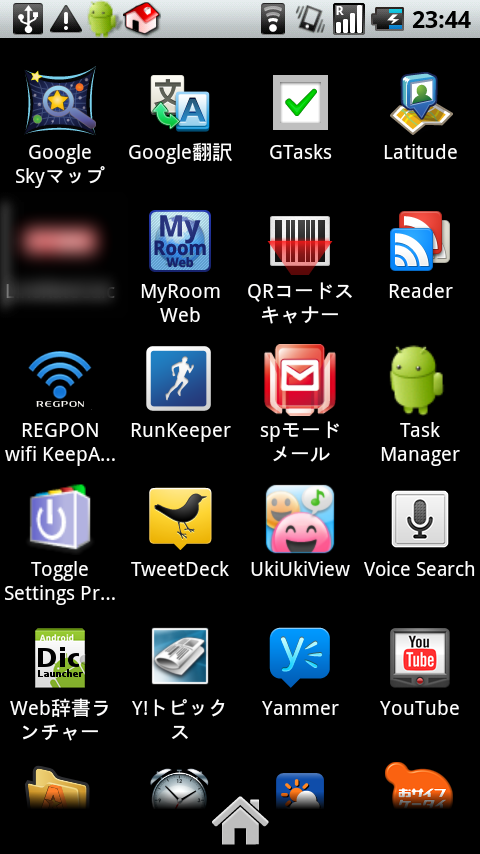
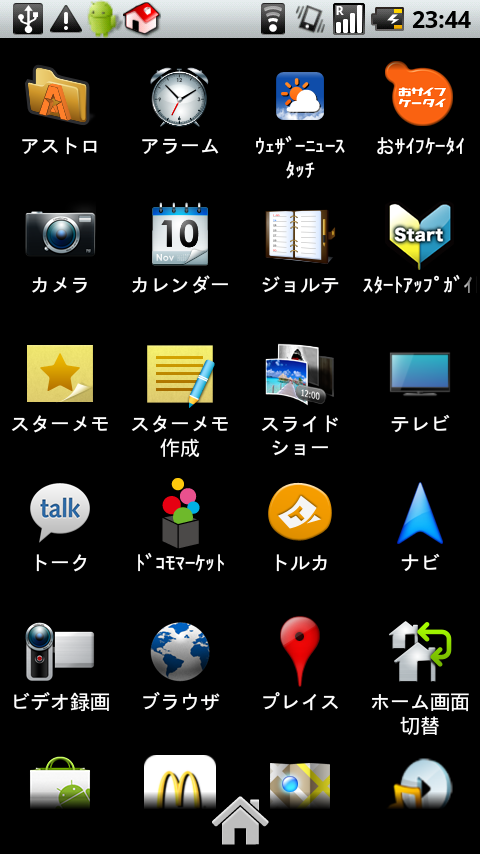
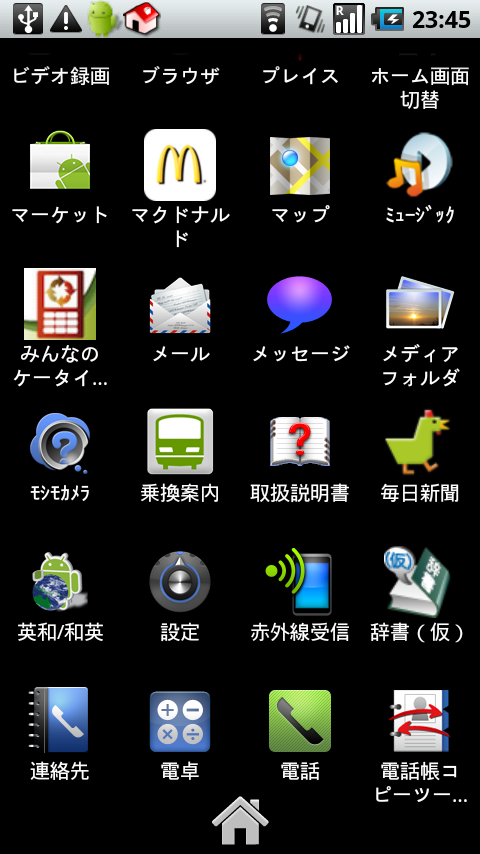
※ひとつだけ、会社のプライベートアプリにボカシを入れてます。
プリインストールされているアプリを含めて、80個のアプリが入ってる。改めて一覧してみると、結構な数のアプリが入ってるなあ、と思うけどどうなんだろ。もっとたくさん入れている人もいるんだろなあ。
僕の場合、良さそうな(または面白そうな)アプリの情報があると、無料だったらとりあえず入れて試してみて、そのあと放ったらかし、っていうパターンもままあるので、入ってるけどほとんど使っていないアプリも少なくない。
では、この中からお気に入りのアプリをいくつか紹介。
Dropbox
» Dropbox ~ Android用アプリケーション v1.0.2 デベロッパー Dropbox, Inc. | 仕事効率化
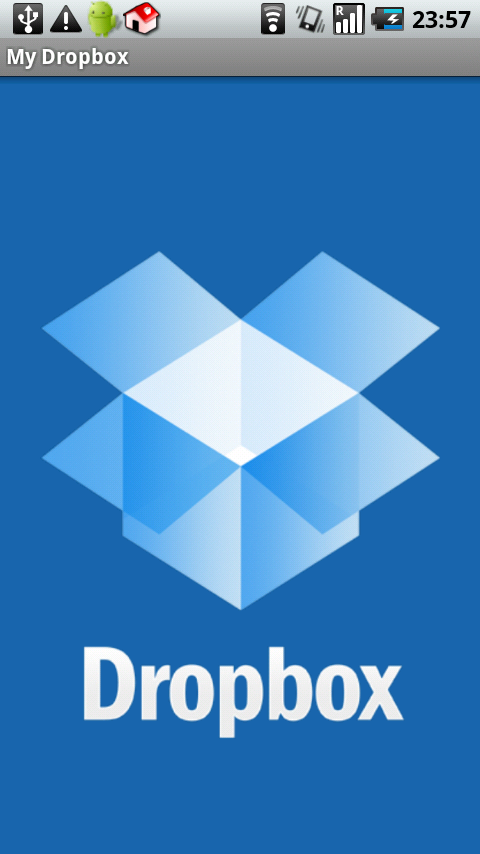
お気に入り、というか、必須アプリ。Dropboxが特に必須な理由は、↓のアプリを使っているから、というのもある。
1Password for Android
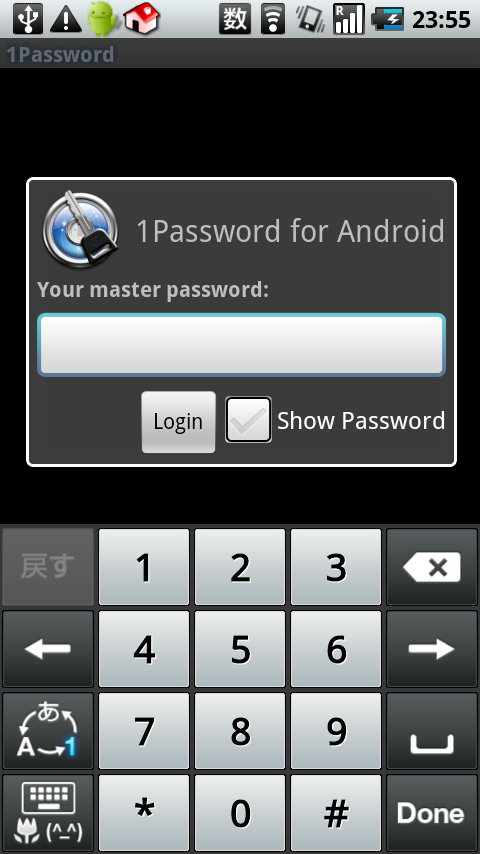
僕はパスワード管理を1Passwordで一元管理していて、MacもiPadもiPod touchもDropboxで同期しているので、『Dropbox + 1Password』というのは必須。これがないと、GoogleもTwitterもFacebookもその他もろもろのWebサービスも使えないので。(使えないことはないけど、パスワード入力が大変。超長いパスワードを1Passwordでランダム生成していて覚えていないので。)
TweetDeck
» TweetDeck ~ Android用アプリケーション v1.0.6 デベロッパー TweetDeck Inc | ソーシャル
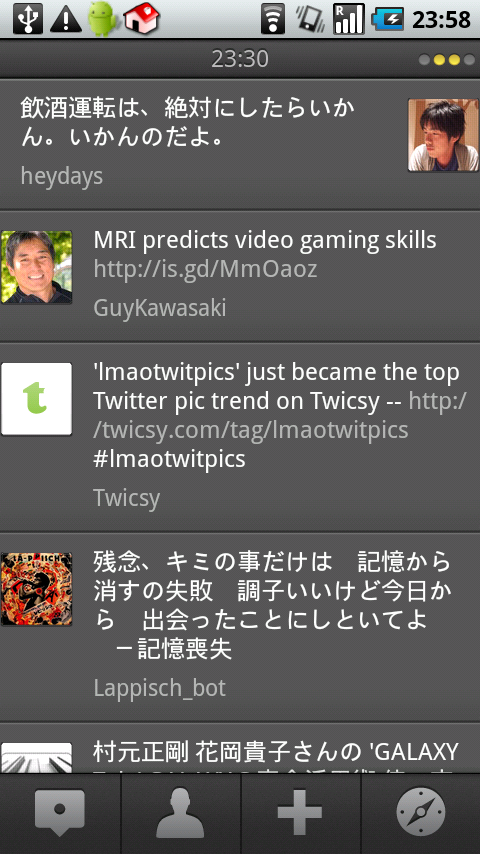
他にもいくつかTwitterアプリを試したけど、TweetDeckが一番しっくりきた。動作もサクサクしていて不満点は特になし。Facebookにも対応している、というのもお気に入りポイントのひとつ。
Foursquare
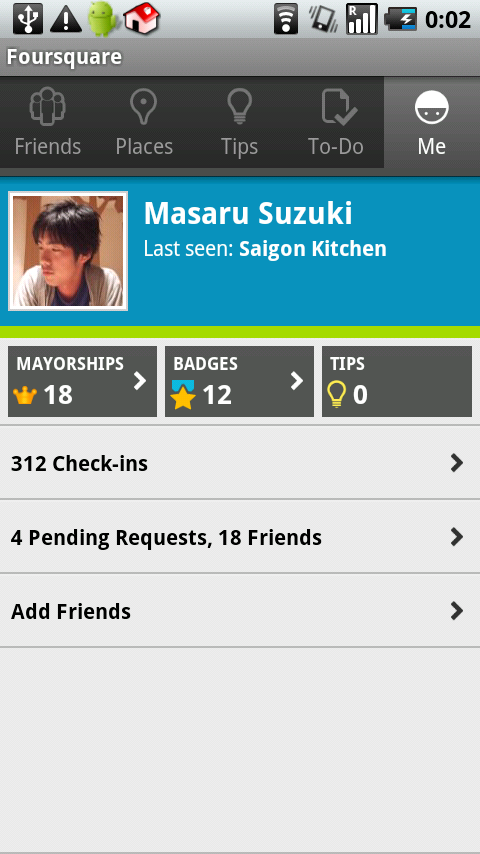
Foursquareのオフィシャルアプリ。まあ、普通に使いやすい。チェックインしようとするときに、時々スットンキョウな場所を表示することもあるけど(サンフランシスコでチェックインしようとしているのに東京駅周辺を表示する、とか)、まあ使いやすい。
ところで余談だけど、最近ロケタッチも気になってる。出張から帰国したら、使い始めてみようかなー。
Toggle Settings ※有料
» Toggle Settings | Profiles ~ Android用アプリケーション v4.1 デベロッパー X-Phone Software, Inc. | ツール
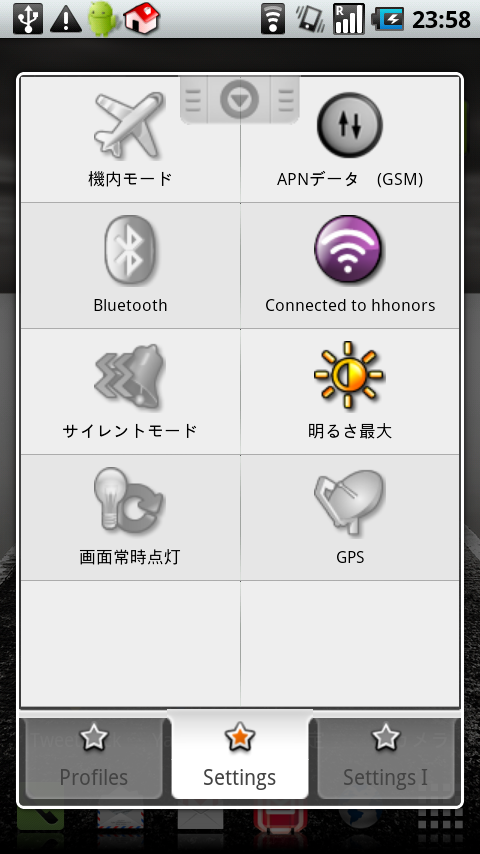
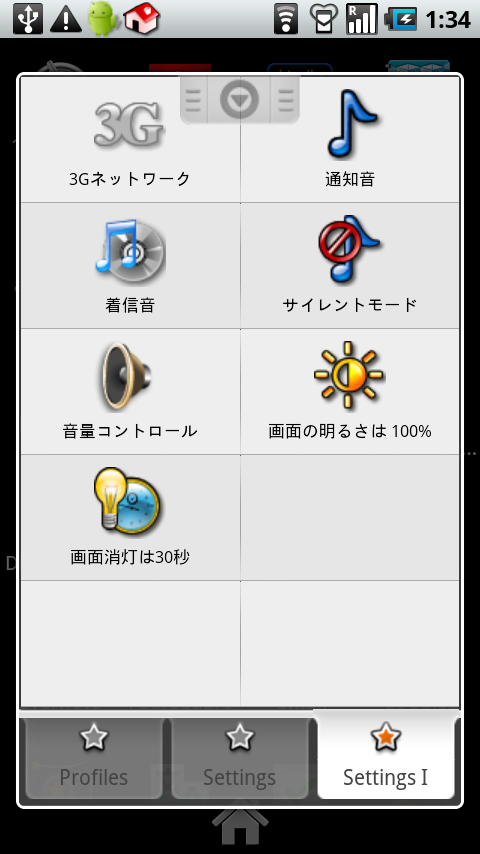
スマートフォン会議メンバーのカイさんの↓のエントリーで紹介されていたアプリ。
» REGZA Phone発売記念、俺セレクションのAndroidアプリ – カイ士伝
有料だけど、このアプリを入れてからものすごーくREGZA Phoneを使うのが楽になったので、買ってよかった。個人的には、↑のスクリーンショットの「Settings」機能がお気に入り。これをステータスバーからいつでも起動できる、というのが本当に便利。
※ちなみに、カイさんの↑のエントリーを見て入れたアプリが実はたくさんあります。Many thanks to カイさん、です。
乗換案内
» 乗換案内 ~ Android用アプリケーション v1.2.1 デベロッパー Jorudan Co.,Ltd. | 旅行&地域
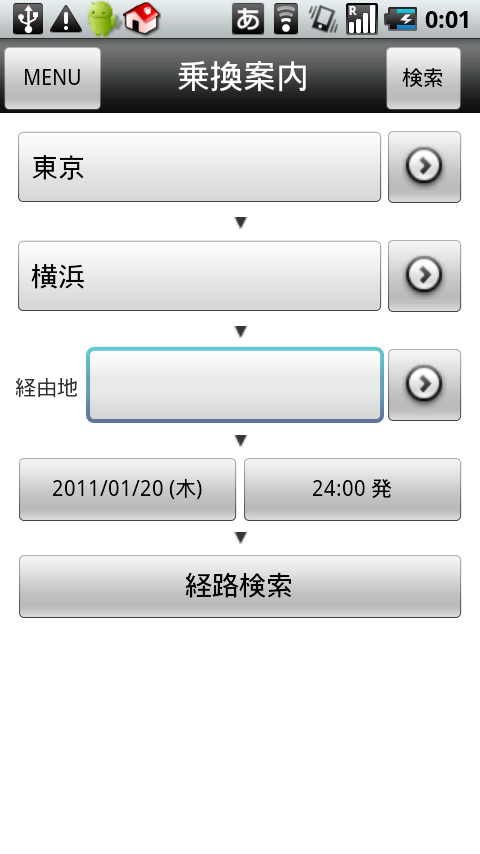
シンプルで使いやすい乗換案内アプリ。このアプリもよく使う。
web辞書ランチャー
» Web辞書ランチャー ~ Android用アプリケーション v1.3 デベロッパー ccat | ツール
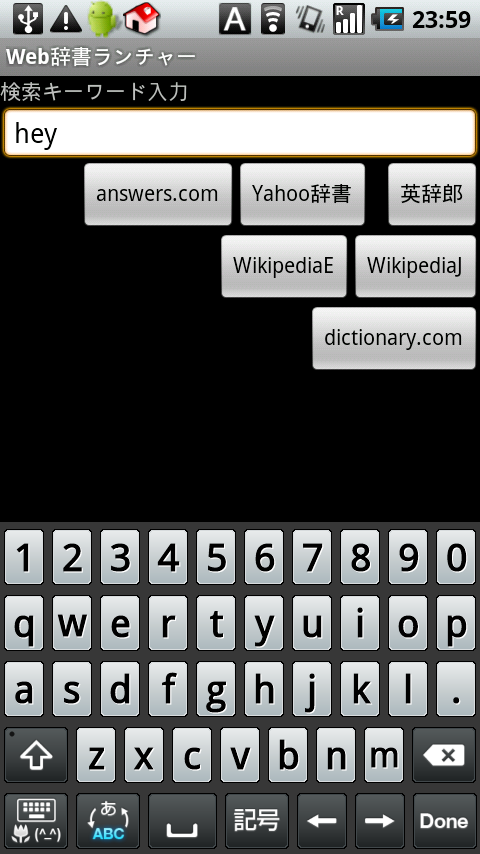
無料または安価な辞書アプリを探していて行き着いたのがこのアプリ。アプリで入力した言葉をネット上の各種辞書サイトで一発検索できる、というシンプルなアプリ。シンプルだけど、使いやすいし必要十分なアプリ(無料だし)。英辞郎に対応している、というのも個人的にはポイントが高い。
» Angry Birds ~ Android用ゲーム v1.4.2 デベロッパー Rovio Mobile | アーケード&アクション
» Angry Birds Seasons ~ Android用ゲーム v1.1.1 デベロッパー Rovio Mobile | アーケード&アクション

今のところ、ゲームはほとんど入れていないのだけど、iPadでもはまっていた(参照)『Angry Birds』がAndroidマーケットでは無料で入手できるので、REGZA Phoneにも入れてみた。面白いは面白いのだけど、先にiPadの大画面で楽しんでしまっているので、いくらREGZA Phoneの画面が大きくて鮮明とは言っても、大きさではiPadのそれには及ばないのでちょっと物足りない、かなあ。(iPadはタブレット機なので及ばないのは当然なんだけど)
» Zeam Launcher ~ Android用アプリケーション v2.8.7 デベロッパー zeam.org | 仕事効率化
REGZA Phoneに標準搭載されているホームアプリ「NX! UI」をがっつりレビューした上に、しばらくは「NX! UI」を使っていこう、なんてことを言っていたくせに、動作が軽快と好評なZeam Launcherに乗り換えてしまった。(これもカイさん情報)
ほんと軽快。そして色々とカスタマイズも出来て、いち画面に置くアプリの数も増やせたりするので、なかなかいい。「NX! UI」はパレット機能は面白いんだけど、普通にアプリやウィジェットを置く「マイパレット」はカスタマイズできないので。
その他
プリインストールされている、Google Mapやナビアプリ、Gmail、メール等々もよく使う。
あと、タスク管理には『TaskManager』を使っていて、これも便利。便利というよりも、個人的には必須といってもいい、かな。このアプリを使っているのといないのとでは、結構違いがでるので。速度や動作の重さ、とかそういった辺りで。
» TaskManager ~ Android用アプリケーション v1.0.2 デベロッパー shopingcn.com | 仕事効率化
上記で紹介したアプリはどれもよく使っているし気に入っているので、どれがベストアプリか、というのはなかなか決めれないのだけど、あえて言うなら『1Password for Android』かなー。
スマートフォンではGoogleやTwitter、Facebook等々、色々なWebサービスを楽しむことができて、それらのサービスのパスワードをセキュアに保つにはランダムで長いパスワードを使ってしかも定期的に変更する、というのはとっても大事なことだと個人的には思っているので、『1Password』を使ってそういうセキュアなパスワード管理を容易に行うことができる、というのはとても便利。
なので、『1Password for Android』(とDropbox同期の組み合わせ)は僕にとってはマストアプリ、というわけで、ベストアプリにも認定です。
REGZA Phoneに搭載されているカメラは以下の通りかなりのスペックで、実際に撮影してみてもコンパクトデジタルカメラに負けない(あるいはそれ以上か)の「いい写真」が撮れる。
約1220万画素の高画質オートフォーカスカメラを搭載。デジタルカメラ並みの写真撮影や、美しくなめらかなハイビジョンムービー(1280×720ドット)を撮影することができます。軽快な動作、シンプルな操作性を実現したハイスペックカメラです。
スマートフォン会議の参加メンバーに選ばれてから、カメラに関するレビューは書き応えがあるぞ、と意気揚々としていたのだけど、他の機能に関するレビューばかり書いてしまいカメラに関するレビューを書けずにいた。そうこうしているうちに、スマートフォン会議メンバーの内容の濃いレビューがアップされていて、すっかり出遅れてしまった。
というわけで、カメラ機能に関するレビューは他のメンバーのレビュー記事を参考にしてもらって、このエントリーでは僕個人の感想とGalaxy Sとの作例比較、などなどを書こうと思う。
とはいえ、それだとただの手抜きエントリーになってしまうので、まずはこれまでにアップされているスマートフォン会議メンバーのカメラ関連レビューについて紹介します。
» REGZA Phoneのカメラ機能周りをチェック – カイ士伝
全体的なカメラ機能紹介、パノラマ写真作例、Xperiaとの作例比較、等々がレビューされてます。
» REGZA Phone T-01Cのカメラその他 | ツブヤキ。
全体的なカメラ機能紹介、T-01Cで撮った写真作例、それと撮影した写真の加工機能について作例付きでレビューされてます。
» 『REGZA Phone T-01C』のカメラ機能をチェック!(静止画編) – まだげん
撮影メニューや設定メニューを網羅、COOLPIX S51との作例比較、パノラマ写真作例、静止画作例、等々がレビューされてます。
» 『REGZA Phone T-01C』のカメラ機能をチェック!(動画編) – まだげん
↑と同様に、撮影メニューや設定メニューを網羅、動画作例、等々がレビューされてます。
» REGZAフォンとF-01Cのカメラを比較する – IDEA*IDEA ~ 百式管理人のライフハックブログ
F-01Cとの全般的な比較、作例比較、等々がレビューされてます。
いやあ、濃いエントリーばかりだ。ぜひぜひ参考にしてください。
画質
これはもう文句なし。いやほんとに。
まずは、何はともあれスマートフォン会議メンバーがREGZA Phoneで撮影したカメラのFlickrグループを見てもらうとREGZA Phoneのカメラのクオリティが分かってもらえるかな、と。
ものすごーく画質にこだわるような人はそもそも携帯のカメラには満足しないと思うのだけど、そうではなくてコンパクトデジカメを普段から気楽に使っているような人なら、REGZA Phoneがあれば充分コンパクトデジカメの代わりになる、と断言しちゃっても言い過ぎではないかな、と。
UI(使い勝手)
タッチパネルの撮影メニューが割とシンプルにまとまっているので、使いやすい。
横位置・縦位置ともに使いやすいのだけど、個人的には縦持ちで動画撮影ができる(縦に持っても撮影ウィンドウは横にならない)というのが嬉しい。

↑これは嬉しい。うっかり縦位置で動画を撮ってしまうと困ったことになってしまうので。
本体右横にシャッターボタンがついていて、画面をタッチしなくてもシャッターを押せるのもいい。
それと、↑の音量調整ボタン(![]() /
/ ![]() )で露出補正(明るさ調整)ができる。
)で露出補正(明るさ調整)ができる。
UI(使い勝手)の不満点を挙げるならば・・・
今アメリカ出張中で、いつもならRICHO GX200でスナップ写真を撮っているのだけど、今回はレビューも兼ねてREGZA Phoneのみを使っている。レビューを兼ねて、のつもりだったのだけど、REGZA Phoneだけで充分なので、今回はGX200の出番はなし(↑のREGZA Phone自身の写真をGX200で撮った、だけ・・・)。
僕はGalaxy Sも持っているので、せっかくなので作成比較をば。
※左がREGZA Phone、右がGalaxy S。各作例クリックでより大きな画像を確認できます。
ズラズラーっと並べてみた。
REGZA Phone = 1220万画素、Galaxy S = 500万画素、なので、画素数のスペックでは大きな違いがあって比較作例として適しているかどうか微妙だけど、個人的にはどちらもいいなあ、と思う。あとは好みの問題かな、と。
以上、REGZA Phoneのカメラレビューでした。静止画も動画もかなりのクオリティで撮影できるので、REGZA Phoneがあればデジカメいらず、ってのは言い過ぎじゃない、って本気で思うわけです。
スマートフォン会議メンバーによるREGZA Phone T-01CのFlickrグループも日々新しい写真が追加されていくので、ぜひ楽しんでってください。
昨日から出張でアメリカ(サンノゼ)に来てます。
で、REGZA Phoneを海外で使ってるので、海外(アメリカ)でREGZA Phoneを使ってみた感想などを。
※最近の携帯ではワールドウィング(国際ローミング)対応が普通で、REGZA Phoneも当然海外の対応地域で使える。
飛行機降りて、おもむろにREGZA Phoneの電源をオンにして少し経つと自動的に海外ローミング先の携帯キャリアに接続。僕の場合は、AT&Tに接続した。自動で時刻補正もOK。時刻補正されるまでに少し時間がかかるみたいだ。
まずは何はともあれ普通に電話として使えるか、というところが大事なわけだけど、普通に使える。まあ、ワールドウィング対応なので当たり前なのだけど。
ただ、日本に電話をかけるときに、連絡先を選択して電話をかけるとそのままの番号でかかってしまって繋がらないので、手動で電話番号の頭に国際電話であることを識別するために「+」(「0」を長押し)を入力したあとに、日本の国番号「81」を入力し市外局番から「0」を削除する、というのを手動で行う必要あり。
かけたい連絡先を長押しして、メニューを表示して「ダイアル画面を開く」を選択。
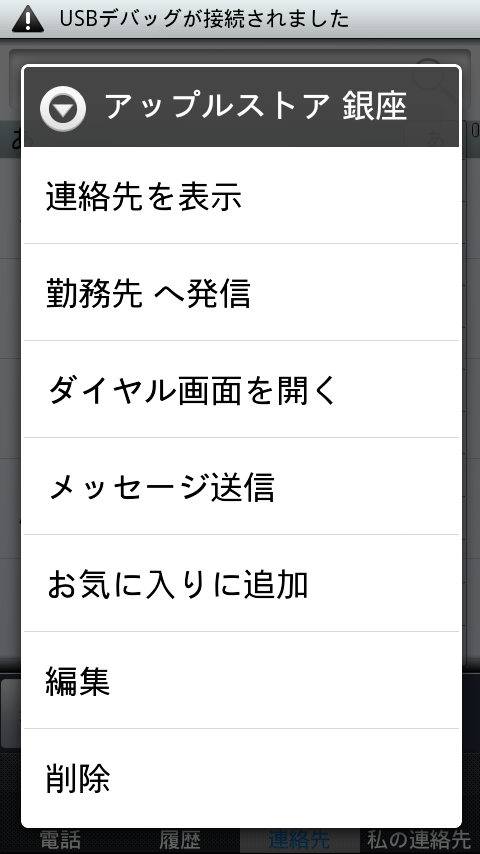
ダイアル画面で電話番号の始まり部分に「+81」を入力して、市外局番の「0」を削除。
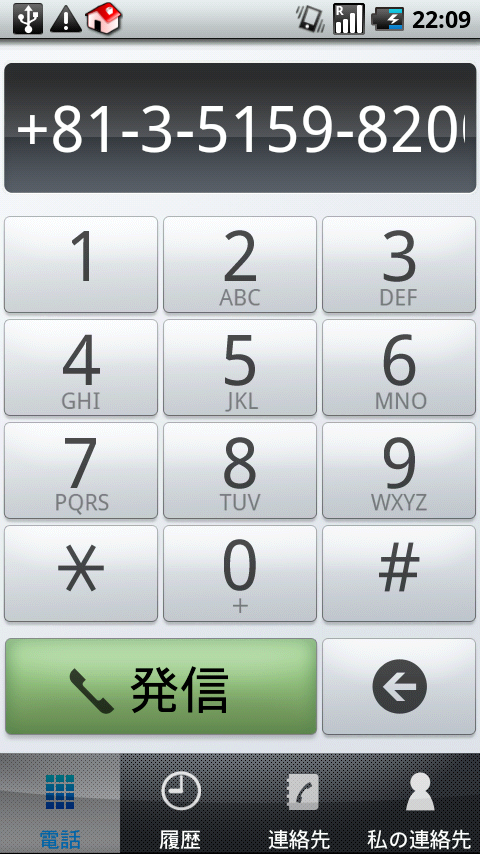
はっきりと覚えていないのだけど、確か以前使っていたフィーチャーフォン(F-01B)やBlackberry Boldではこのあたりは自動だったような気がする。こんなふうに手動で番号の頭に国際番号識別の「+」や日本の国番号「81」を入力していた記憶がないんだよなあ・・・。一度こうやって日本に電話をかけると、次回以降は履歴から選択すればいいので、最初だけなんだけど、結構面倒。
(追記 on 2011/1/18)
↑で書いた、海外から日本へかける際の「市外局番”0″を取って+81をつける」というのは、以下の方法でより簡単にできる、ということをアドバイスいただきました。自動ではないけど、この方法ならそんなに面倒ではない、かも。
→「ダイヤル画面を開く」の後(ダイヤルボタンが表示されている画面)で「MENU」ボタン押下→「日本へ発信」をタップ
海外で日本の携帯電話を使うときに特に気をつけたいのがデータ通信。
最近ではドコモでも海外パケ・ホーダイに対応しているので、海外ローミング中のデータ通信利用でパケット代がえらいことになる、というのは防げるのだけど、それでもそこそこの金額になるので、海外ローミング中は一切データ通信をしない、というときは、「ワイヤレス設定」→「モバイルネットワーク」でパケット接続をOFFにするのが御の字。
※海外パケ・ホーダイの金額については以下リンクを参照。
» 適用対象通信・料金の仕組み | サービス・機能 | NTTドコモ
ただ、既存の設定では「データローミング」がOFFになっていて、パケット接続をOFFにするのを忘れてもデータローミングをONにしないと海外ローミング中にデータ通信ができないので、知らないうちにデータ通信してた!ってなことは起きない、と思う。
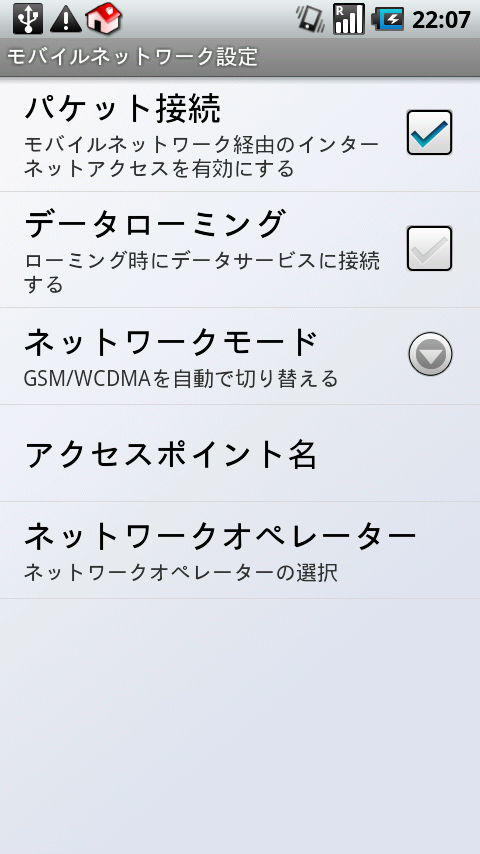
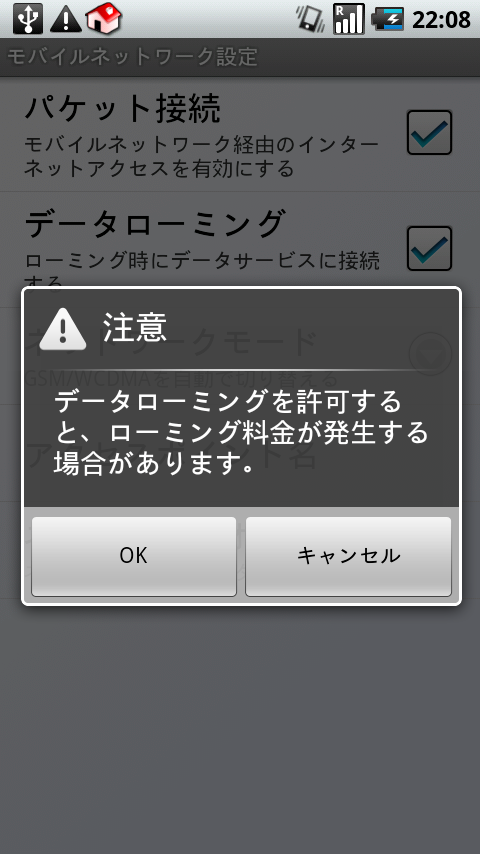
↑のように「データローミング」をONにするとアラートを表示する。海外ローミング時のデータ通信についてはかなり気を使ってるなあ、という印象。
気を使ってる、といえば、SPモードでも気が使われている。SPモードの「海外メール自動受信設定」が既存ではOFFにになっているので、海外ローミング時には「自動受信」がOFFになる。SPモードメールをセンターで受信した、というのは通知されるのだけど、それをREGZA Phoneに受信したいときには「メール問い合わせ」で手動で行う。それと「メール問い合わせ」を選択しても↓のようなアラートを表示して「データ通信するけど、本当にいいのかね?」ってなことを聞いてくる(海外受信確認ダイアログ設定をONにしている場合)。
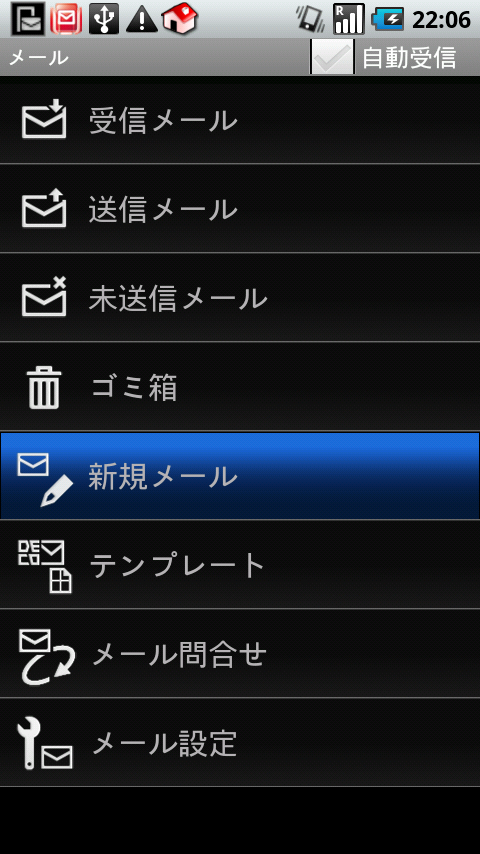
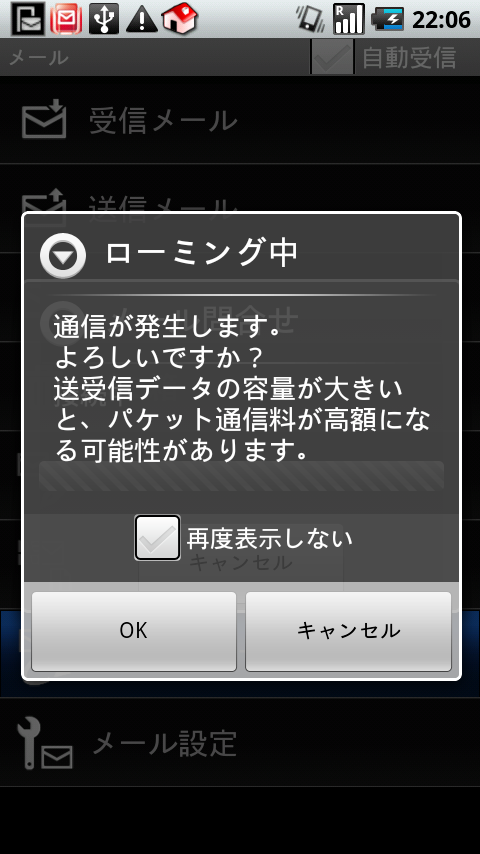
↑のようにREGZA Phoneでは海外ローミング中のデータ通信利用には大分気が使われているので、海外でデータ通信をするつもりがないのに誤って高額請求が発生する、というのはほとんど起きないんじゃないかなあーと思うのだけど、僕の場合は何らかの方法でデータ通信がしたい。
で、海外でのデータ通信は、AT&TのプリペイドSIMをSIMフリーの光ポータブル(Portable WiFi)やPocket WiFiに入れて、スマートフォンからWiFiでインターネット接続する、というのを以前に試していてお得なのを知っているので、今回もその方法でいこうと考えていた。
» アメリカ出張・旅行中のモバイルインターネットは、光ポータブル(Portable WiFi) + AT&TプリペイドSIMがお得
↑の記事ではiPod touchを使っている。
けど、今回の出張は到着が平日(木曜)でオフィスに直行する必要があり、AT&Tショップに行く時間を取れそうになかったので、週末までの二日間は海外パケ・ホーダイを使うことにした。
海外パケ・ホーダイを使うには、以下リンクに記載されている各国の対象通信事業者にローミング接続している必要があるので事業者を手動で設定する。
事業者の手動設定は、「ワイヤレス設定」→「モバイルネットワーク」→「ネットワークオペレーター」から。(※既存では自動接続)
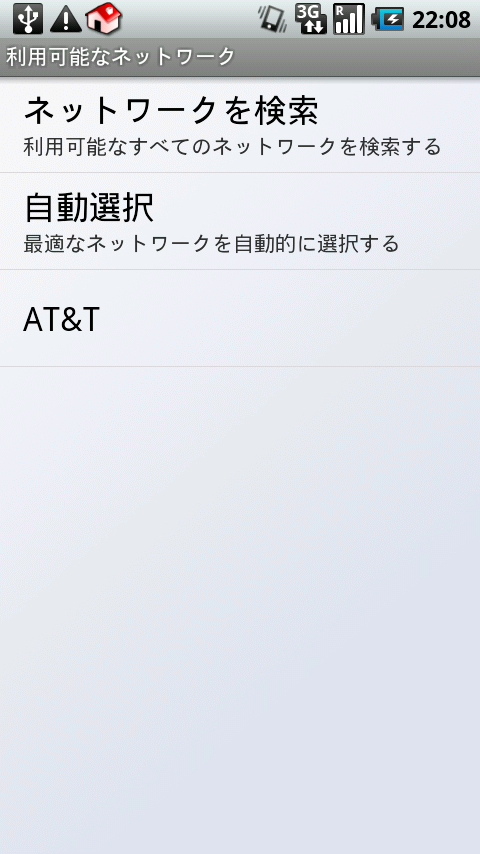
僕は「AT&T」を選択。
設定後、今接続している携帯事業者名は通知ウインドウか、ロック画面右上から確認できる。
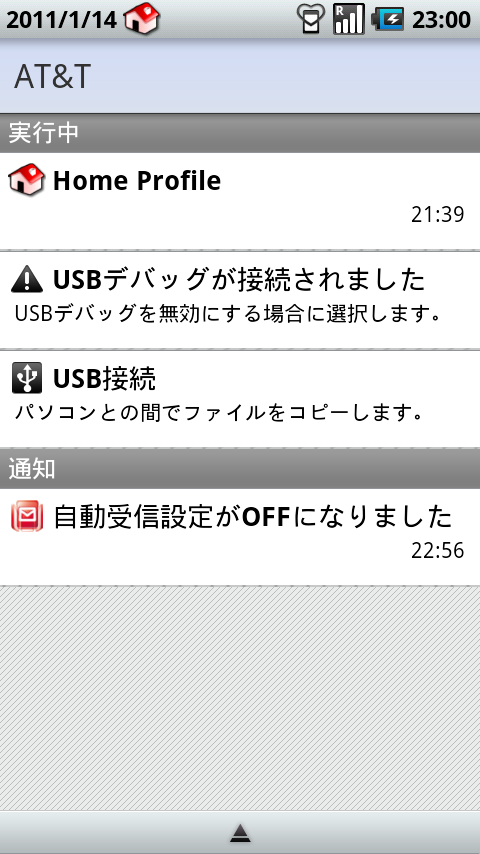
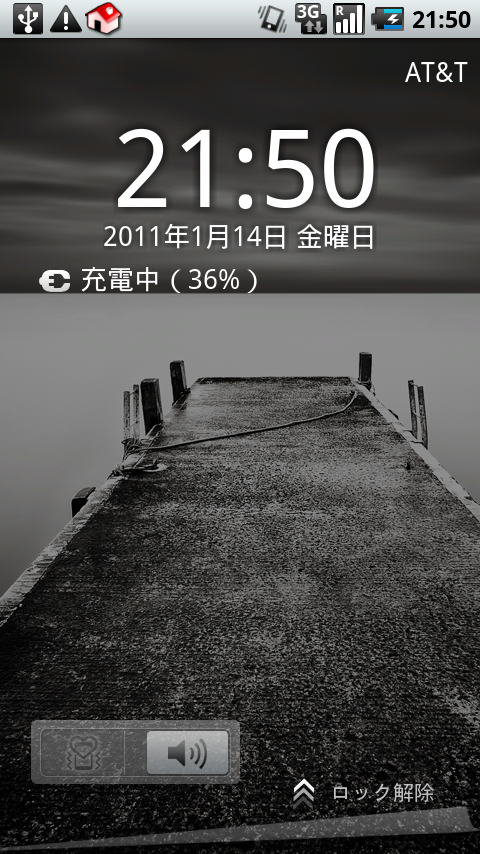
それと、REGZA Phoneのマニュアルでは『アクセスポイントを「mopera U(スマートフォン定額)」に設定している場合、海外でネットワークに接続するにはアクセスポイ ントの切り替えが必要です。』(P.123)と書かれていて、しばらく使ったあとこれに気づいたので「むむむ。海外パケ・ホーダイなってないかも!?」と思ったのだけど、マイドコモのページで料金確認したらちゃんと海外パケ・ホーダイが適用されていたので一安心。
僕の場合はアクセスポイントが「SPモード」になっていて、SPモードを契約しているなら特に設定変更の必要はない模様。
※これは僕の場合は大丈夫だった、というだけなので、念のためドコモカスタマーセンターやドコモショップで確認することをお勧めします。
※SPモードを契約していない場合はアクセスポイントが「mopera U(スマートフォン定額)」になっている(と思う)ので、要注意。
海外パケ・ホーダイでのデータ通信速度は普通に快適。AT&Tはあまりつながらない、なんて話をよく聞くのだけど、今のところはあまり困ってない、かな。とはいえ、普通に使っていると海外パケ・ホーダイの一日の上限額(1,480円 ※2011年3月31日まで。詳しくは料金ページ参照)にはすぐに達してしまうので、10日間近い出張中毎日海外パケ・ホーダイすると結構な金額になってしまう。なので、この週末にAT&TのプリペイドSIMをゲットして光ポータブル経由でインターネット接続する(参照)ようにしようかな、と。
僕の務めている会社のアメリカオフィスでは、少し前まではiPhone率とBlackberry率がとても高かったのだけど、Android率が最近ぐっと上がってきたようだ(BlackberryからAndroid携帯に移行しているパターンがほとんど、かな)。
色々なメーカーのAndroid携帯をみんな持っているのだけど、REGZA Phoneを見せて「こいつは防水(waterproof)なんだぜ。(日本国内だと)TVも見れるんだぜ。カメラも超いいんだぜ。」ってなことを言うと、「ワーオォ」とみんな結構驚く(特に防水)ので、「どや!」ってな気持ちになる。
だけど、その後にOSのバージョンを聞かれて「に、2.1だけど・・・。け、けどこの春には2.2にアップデートされる予定なんだっ・・・!」ってなことを言うと、さっきの「ワーオ」顔が「ふふーん」顔になっていくのが、何だか悔しい。特にNexus S(2.3搭載)を持っている奴の「ワーオ」→「ふふーん」顔への変わりっぷりは激しかった。OSの違いがなんぼのもんだ!って言いたいとこだけど、色々と畳み掛けられそうな気がしたので、そこはぐっと飲み込んだ。
というわけで、REGZA Phoneが早く2.2にアップデートしないかなー、と改めて強く思ったのでした。
REGZA Phone T-01Cは赤外線通信に対応している。フィーチャーフォンでは当然のようにサポートされている赤外線通信がスマートフォンにもやってきた!というわけで、赤外線通信を試してみた。
で、いきなりのがっかりポイントなんだけど、REGZA Phone T-01Cの赤外線通信で交換できるデータは電話帳データのみ。
赤外線通信では写真は送受信できません。
赤外線通信で送受信できるデータは、電話帳データのみとなります。
んん、写真のデータ交換ができるものだとばかり思っていたので、けっこうがっかり。
それに、赤外線通信対応ってことは、TVリモコン的なアプリをインストールして、REGZA PhoneでTV操作したり、何ならApple TVにリモコン登録してApple TVも操作しちゃうか(そして、そのレビュー記事を書いちゃうか)、なんてことを考えていたのだけど、その辺りの思惑は、崩れた。
まあ、電話帳以外のデータ交換等は、今後のアップデートに期待、ということで。
本体裏、カメラレンズの横にあるこいつが赤外線ポート。ここをデータ交換する相手の携帯に向ける。
※データ交換先はdocomo F-01B(参照)。
受信
アプリ一覧か、「設定」→「ワイヤレス設定」 →「赤外線受信」で起動。
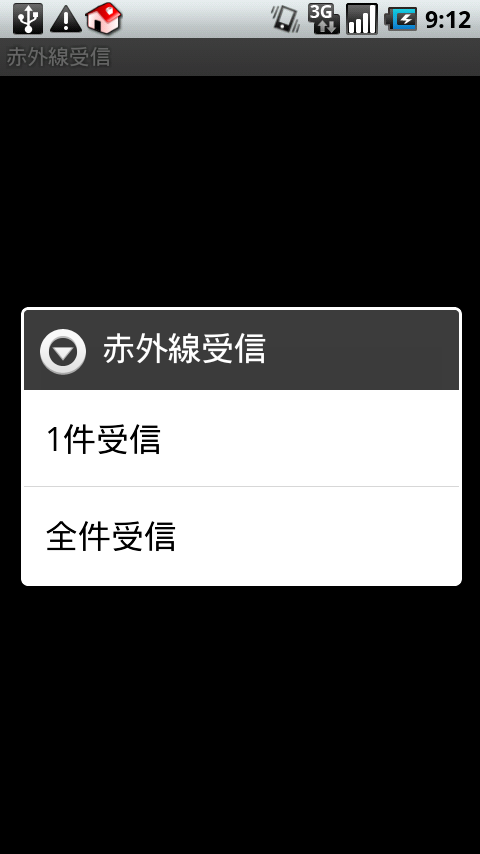
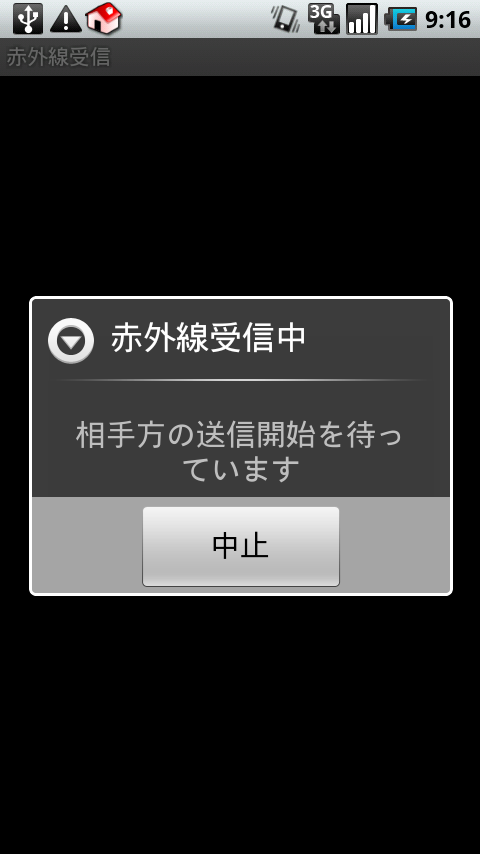
「1件受信」か「全件受信」を選んで、受信待機状態に。ここでは、「1件受信」を選択。
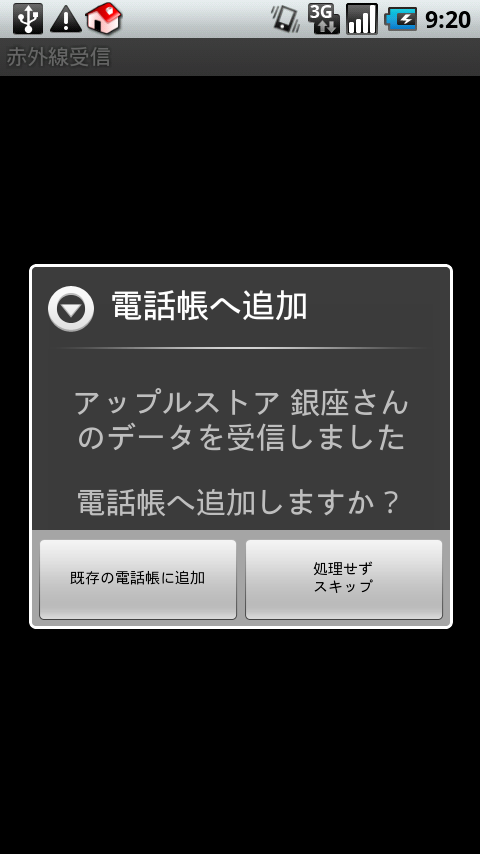
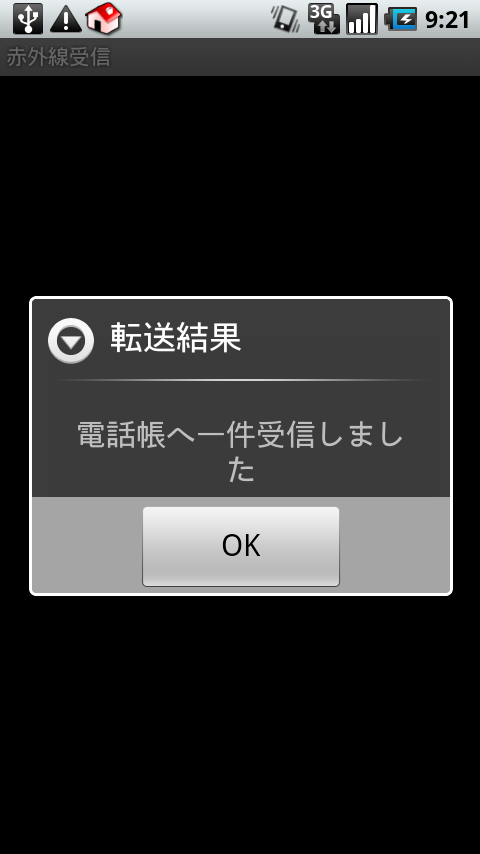
送信先の携帯から、データ(アップルストア銀座)を受信!
(当たり前だけど)連絡先にもきちんと追加されてるぞ、と。
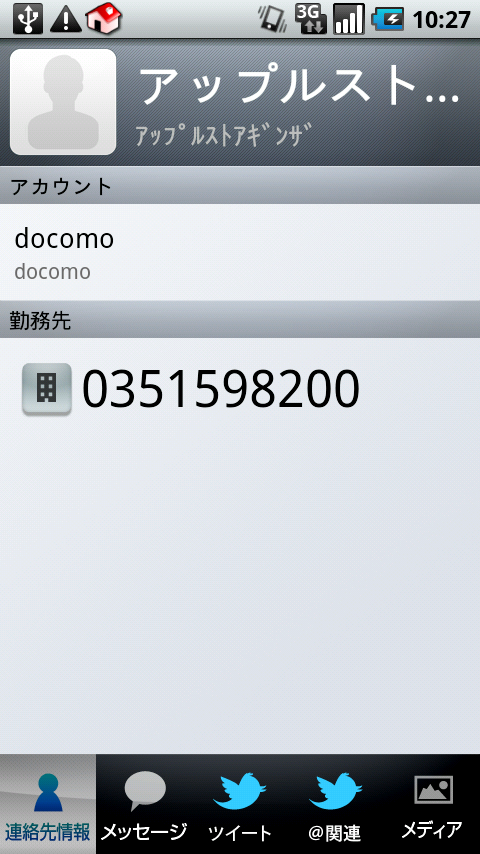
送信
電話帳のデータを送信してみる。
送信したい連絡先(アップルストア渋谷)を選んで「MENU」ボタン押下して「赤外線送信」を選択。
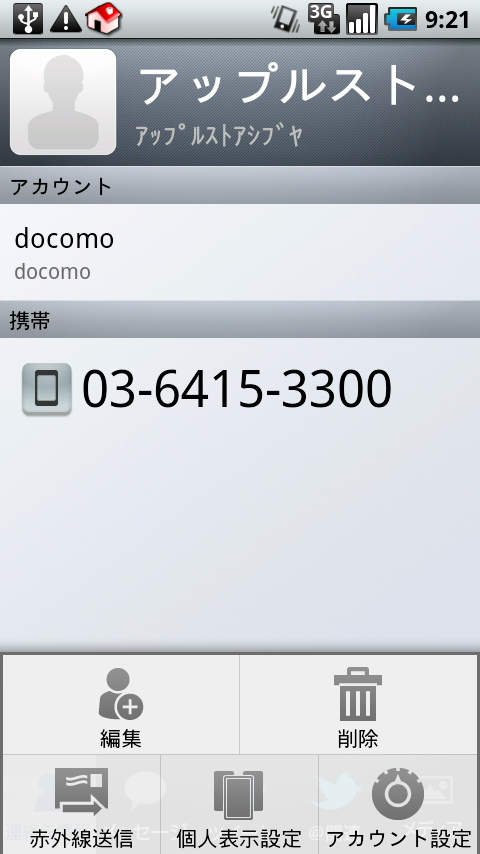
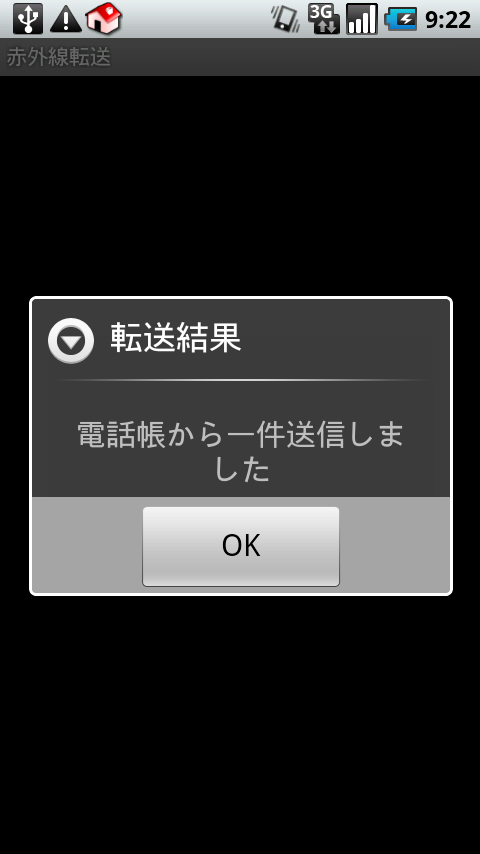
で、あっさりと送信完了。送信先携帯の連絡先にもきちんと追加されてるぞ、と(←当たり前)。
自分の連絡先情報を送信するときは、「連絡先」から「私の連絡先」を選んで「MENU」ボタン押下 →「赤外線送信」を選択。
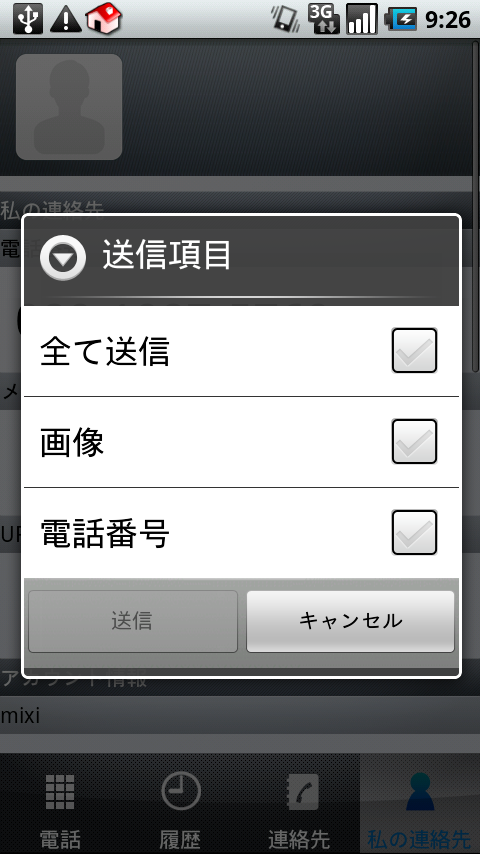
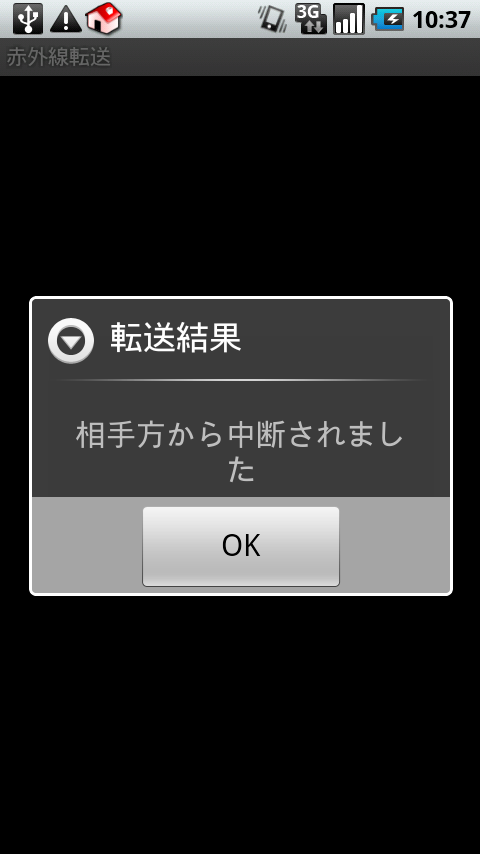
送信したい項目を選択して、送信。これもあっさりと送信完了・・・と思ったのだけど、送信先の携帯(F-01B)で『無効なデータを受信しました』と表示されてデータ交換に失敗してしまった・・・。↑の「送信項目」をひとつずつ試してみたのだけど、どれもNG。
むむむ!ってことで、色々と試してみたら、REGZA Phone T-01Cの「私の連絡先」に名前やらメールアドレスやらの情報を追加していなかったことに気付いて、それらの情報を追加して再度トライ。
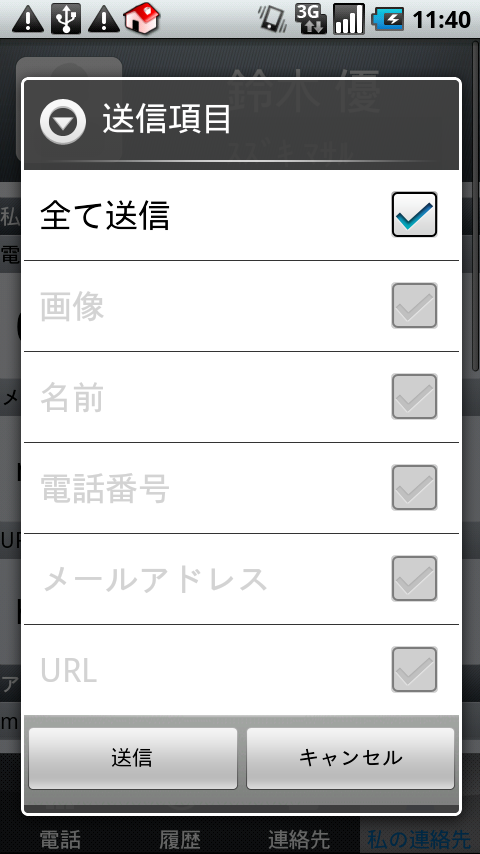
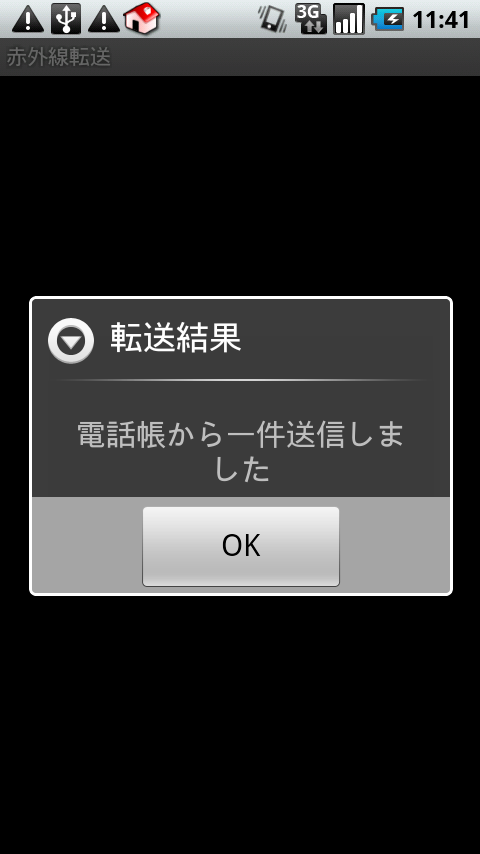
できた!送信先携帯(F-01B)にも↑の一覧にある情報がちゃんと登録されてた。
というわけで、自分の連絡先情報をきちんと更新してからでないとエラーになったり、相手に電話番号の情報しか渡らなかったりするので、ちょっと注意。(というか、そこを更新せずにデータ送信しようとしてた僕は抜けてるんだと思う。うん。)
赤外線通信は、こうやって試してみるとやっぱり手軽で便利だった。
なので、電話帳データの交換しかできない、というのが何とも切ない。せめて、写真のデータ交換は対応して欲しかったなー。ここは、今後のアップデートに熱く期待するポイント。
ただ、写真データの交換は相手先の携帯がBluetoothに対応していればBluetooth経由でのデータ交換もできそうなので、今度それも試してみようかな、と。
REGZA Phone T-01Cの特徴のひとつが、日本語入力にATOKが標準搭載されているところ。
しかも『T-01C専用モジュール』なるものまであって、ただでさえ快適なATOK日本語入力がさらに快適な使い心地になっている。
※『T-01C専用モジュール』については、スマートフォン会議メンバー@madagenさんの以下のエントリーが詳しいです。
» 『REGZA Phone T-01C』の日本語入力システム『ATOK for T-01C』をチェック! – まだげん
というわけで、REGZA Phone T-01CのATOK日本語入力レビューいきますよ。
ATOKの日本語文字入力方法として、フィーチャーフォンと同様の入力方法である「ケータイ入力」の他に、「ジェスチャー入力」「ジェスチャー入力Pro」そして「フリック入力」があるのだけど、「ケータイ入力」よりもせっかく(?)のタッチスクリーンスマートフォンなので「ジェスチャー入力」か「フリック入力」を使いたいところ。
で、「フリック入力」はiPhoneやiPod touchでおなじみの入力方法なので、iPod touchを持っている僕としては一番とっつきやすい入力方法。
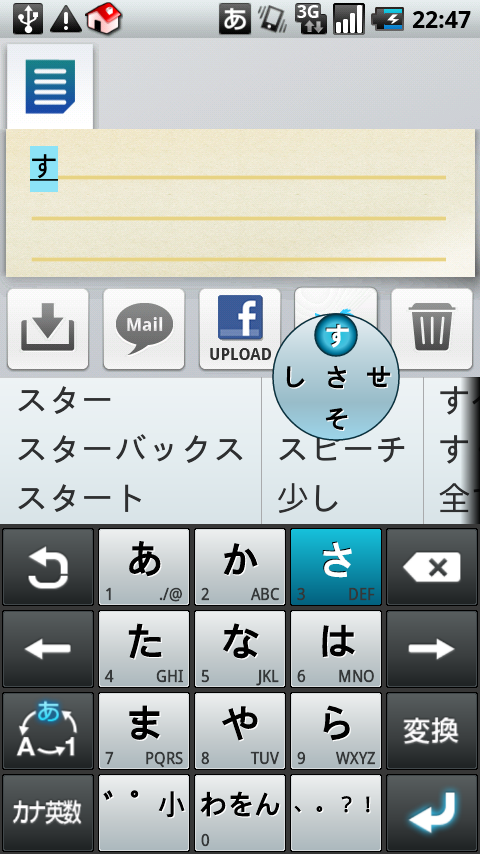
ATOKのフリック入力ではガイドが指にかぶらないところに表示されるので、これが思いのほか便利。(iPod touchのフリック入力では、ガイドに指が思いっきりかぶる。)
そんでもって、「ジェスチャー入力」はATOK独自の入力方法で、扇形のガイドに沿ったジェスチャーで文字入力する。この扇形のガイドが花びらの形のようなので、「ジェスチャー入力」は別名「フラワー入力」とも呼ばれているようだ。
ちなみに、「ジェスチャー入力」と「ジェスチャー入力Pro」の違いは、フラワーガイドが表示されるまでの時間が異なる、という部分のみ(多分)。
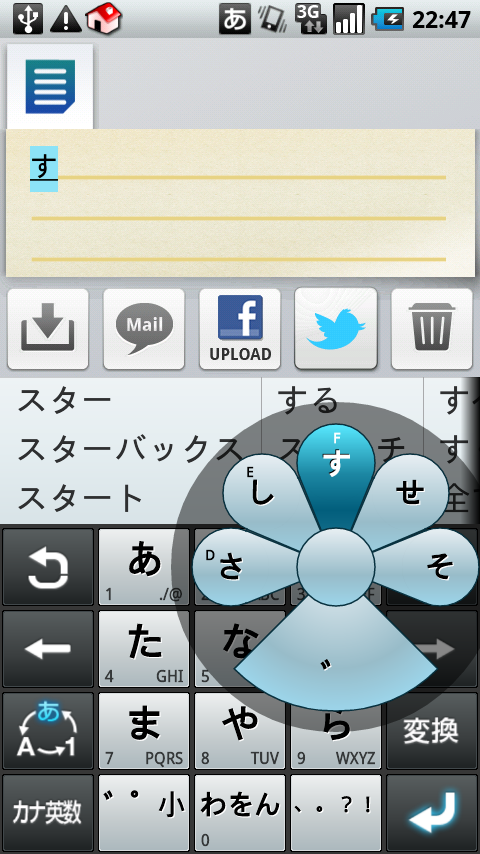
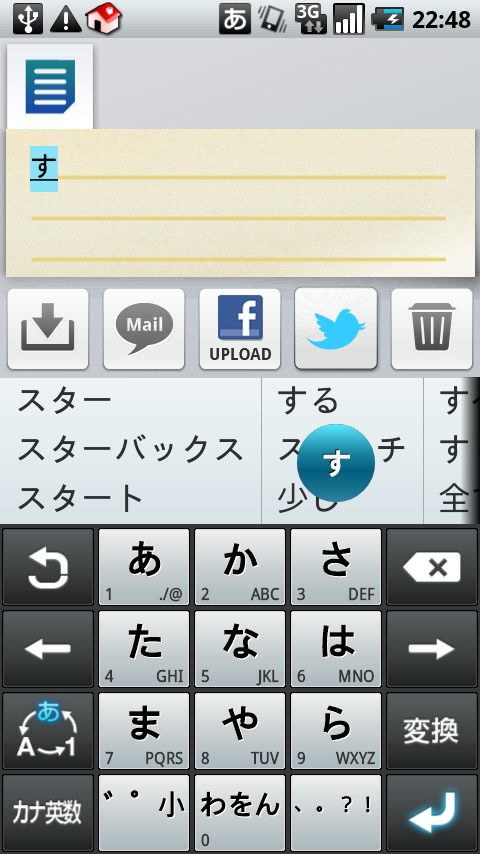
左が「ジェスチャー入力」で、右が「ジェスチャー入力Pro」。「ジェスチャー入力」ではガイドが即時表示されて、「ジェスチャー入力Pro」ではガイドが遅れて表示される。なので、「ジェスチャー入力」に慣れてきたら「Pro」にしてガイド表示なしで入力できるので、サクサクと入力できるようになる(はず)。
※ATOKの設定から「ソフトウェアキーボード」 → 「ジェスチャーガイド」からも、ガイドが表示されるまでの時間を調整可能。
「フラワー」か「フリック」か、ちょっと悩んだのだけど、「フラワー入力」に慣れると「フリック入力」よりも使いやすくなるかも、と思ってしばらく「フラワー入力」を使っていたのだけど・・・。挫折した。
「フリック入力」に慣れていた、というのもあるにはあるのだけど、それよりもこの扇形のジェスチャーが個人的には使いづらかった。濁点や小文字等を指を左下の濁点・小文字用のキーに移動しなくても入力できる(「ざ」を入力する際には、「さ」をタッチしてそのまま↓に向けてスワイプすると「ざ」になる。)、というのが魅力的ではあったのだけど、このジェスチャーにも慣れることができなかった。それと、小文字、特に小さい「っ」がジェスチャー入力のみだと入力しづらくて、結局濁点・小文字用のキーを使ってしまうので、それだと「フリック入力」でもいいんだよなあ、と。(うまく説明できてないな・・・。)
というわけで、結局のところ以前から慣れ親しんだ入力方法で、かつガイドの表示位置が指にかぶらないでより使いやすくなっている「フリック入力」に落ち着いたのでした。
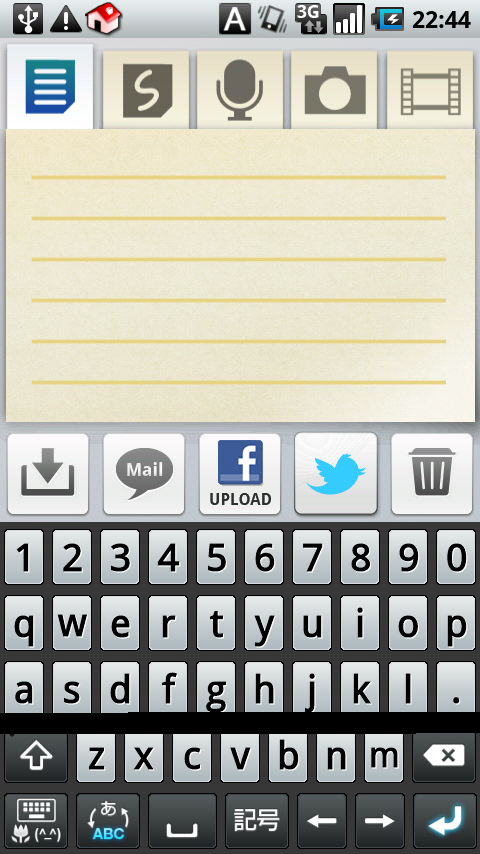
数字キーがQWERTYキーボードに表示されているのが、個人的にはものすごく好ポイント。数字を入力するのにいちいちキーボードを切り替えなくていい、というのは本当に便利。英語のメールをREGZA Phoneで書くこともままあるので、数字キー付きQWERTYキーボードでかなり入力効率が高まった。
これはもう言わずもがな。MacでもATOKを使っていて分かってはいたけど、改めてATOKの変換能力の信頼度・安心度はとっても高いなあ、と。
ほとんど知られているかもしれないけど、個人的に便利に使っているちょっとした小技をご紹介。
変換候補を全画面表示
日本語入力時に表示される変換候補は左右にスワイプすることができるのだけど、その変換候補部分で上に向かってスワイプすると変換候補が全画面表示される。
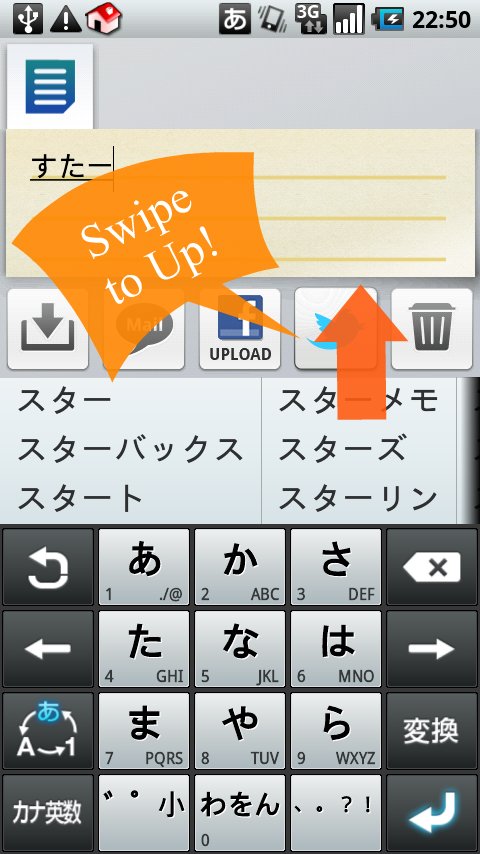
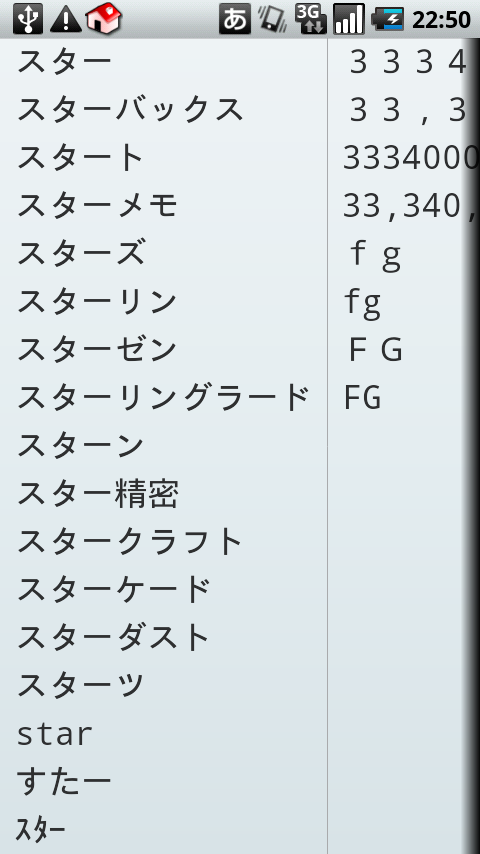
たくさんの変換候補を一気に表示させて選択することができるので、個人的にはよく使うTips。
Caps Lock(大文字固定)
これは、iPhoneやiPod touchのQWERTYキーボードでも似たような機能があるけど、QWERTYキーボードの「Shift」キー(↑キー)をダブルタップすると、Caps Lock(大文字固定)できる。
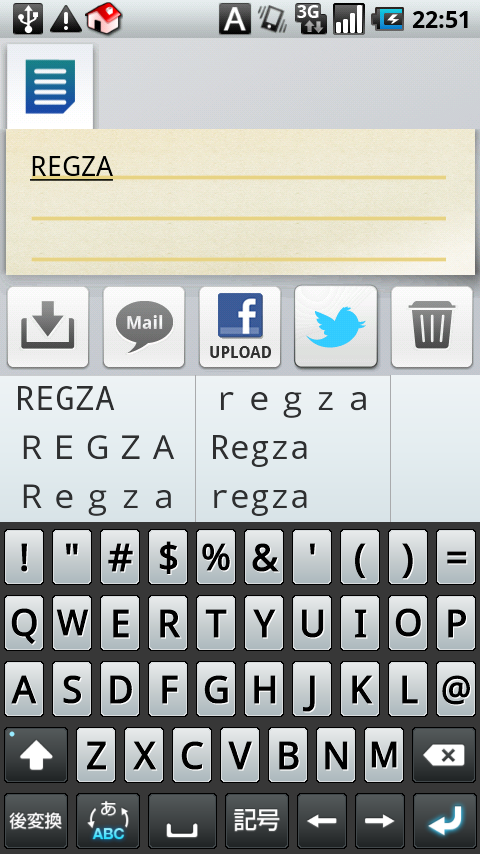
Caps Lockすると「Shift」キー(↑キー)の左上に小さく青いランプが点灯する。(数字キー部分も記号に固定される。)
『REGZA Phone』とか入力するときには、ことのほか便利。これも個人的にはよく使うTips。
※他にもこういうTipsを発見したら、ここに追加してこうかな、と。