スティーブ・ジョブス本、予約注文した。
もちろん、原文(英語)と日本語訳版、両方ね。
にしても、日本語訳版はどうして二冊に分けられてるんだろうなー。単純に日本語に翻訳して分量が増えたからなのかなー。きっとそうなんだろうなー。
スティーブ・ジョブス本、予約注文した。
もちろん、原文(英語)と日本語訳版、両方ね。
にしても、日本語訳版はどうして二冊に分けられてるんだろうなー。単純に日本語に翻訳して分量が増えたからなのかなー。きっとそうなんだろうなー。
Thank you Steve Jobs. May you rest in peace.
ここ、よく汚れる。
対処法 = 拭く。
ティッシュに水つけて拭くだけでも結構落ちるし、たまにはアルコールつけて拭くとさらに綺麗になってスッキリするよ、ほんとに。
なんかこの部分をガードする商品もあるみたいだけど、個人的にはこういうのはつけずに使いたい派。汚れたら拭けばいいと思うんだ。
» moshi PalmGuard MacBook Air 13インチ – Apple Store (Japan)
» 【楽天市場】moshi (モシ) Palmguard [パームガード] Air for 11/ 13インチ 【楽ギフ_包装】:MJSOFTat楽天
スティーブ・ジョブズ 驚異のイノベーション―人生・仕事・世界を変える7つの法則の著者、カーマイン・ガロ氏の講演に行ってきました。
» 7月7日(木)緊急開催!『スティーブ・ジョブズ 驚異のイノベーション』刊行記念 著者来日イベント 「ジョブズ流を自分の力に!」 | 日経BP社 | Fans:Fans
日本で20万部売れたという、同様に「ジョブス流」プレゼンを掘り下げた『スティーブ・ジョブズ 驚異のプレゼン―人々を惹きつける18の法則』の続編的な本著。まだ読んでいないのですが(というか昨日の会場で購入した)、ガロ氏の講演からそのエッセンスに触れることが出来ました。
とにもかくにも、ベースであったり基となるのは、PASSIONであり、VISIONである、というのが今回の講演のなかではエッセンスとして熱く語られていて、それに加えて本著のなかで全部で7つのPrincipleがまとめられています。これから本著をじっくり読んで、そのジョブス流7つのPrincipleに触れていきたいと思います。
また、本書の解説者でもある元アップルジャパン、現エバーノート日本法人の会長・外村仁氏とのトーク・セッションも内容の濃いものばかり。たっぷりと刺激を受けてきました。
僕は結構なSteve Jobsファンなので、講演のなかで紹介されたエピソードや言葉等々、知っているものもあったりしたのですが、改めてそれらを聞いて、また何というか背筋が伸びた、という感じです。
その後の懇親会で、ガロ氏に著書にサインをいただきました。
“I hope you enjoy these ideas.”とコメントを書いてくれました。ガロ氏の人柄がにじみ出ているようなコメントですね。
「Yes! I enjoyed and learned a lot! Thank you so much!!」と、コメントを見て思わず言っちゃいましたよ。
それと、懇親会自体も賑やかで楽しいものでした。ジャンケン大会で外村氏が用意されていたAngry Birdsのぬいぐるみをゲットできなかったのが、悔しかった…。
See also
昨日のエントリーで書いたMacのウインドウサイズ操作アプリ『Moom』で、キーボードでのコントロールも有効にしたらさらに便利になりましたよ。
“Settings”から”Keyboard”のアイコンをクリックして、Keyboard control設定画面を表示。
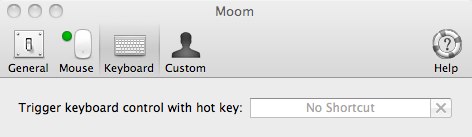
で、まずはKeyboard Controlを呼び出すHot key (キーボードショートカット)設定します(僕は「Command + Control + M」で)。そして、設定するとぐいっと下に設定画面が広がるので、どういうコントロールをするかをお好みで設定。
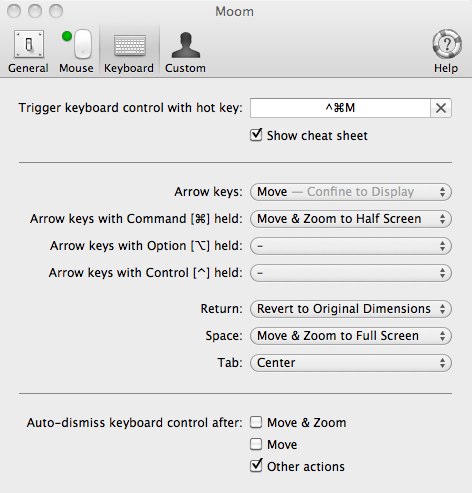
僕の場合、特に設定変更はせずに元々の設定で入っている「矢印キー + Commandでウインドウサイズを半分に(Arrow keys with Command held)」と「Spaceでフルスクリーン」ってのをよく使います。
あとHot key設定の下にある「Show cheat seat」チェックも最初のうちは入れておくといいかもしれないです。Keyboard controlを呼び出したときにチートシートも一緒に表示してくれるので。
で、設定が完了したら、指定したHot key(キーボードショートカット)でMoom Keyboard Controlモードに入れます。
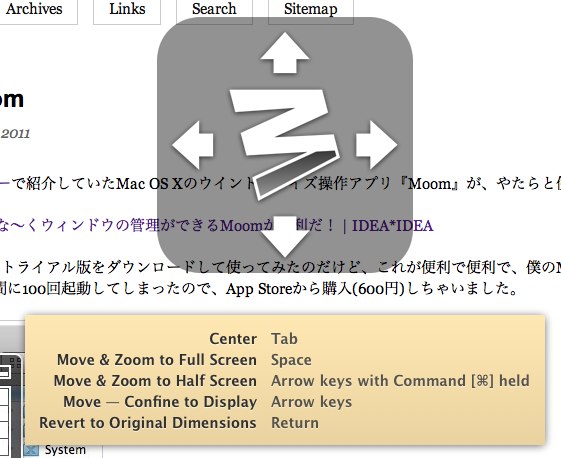
これが表示された状態で設定してあるキーボード操作をすることで、ウインドウサイズを変更できちゃいます。
グリッドでウインドウのサイズ変更をしたいときはマウスオーバー、それ以外のフルスクリーンとか右半分、上半分、とかはキーボードコントロール、ってな具合に使い分けてます。これは本当に便利で快適。というか、MoomなしではMac生活が成り立ちませんです、はい。
@taguchiさんがこのエントリーで紹介していたMac OS Xのウインドウサイズ操作アプリ『Moom』が、やたらと便利です。
» 【ひとりStartMac】 さりげな〜くウィンドウの管理ができるMoomが便利だ! | IDEA*IDEA
まずは、100回まで起動できるトライアル版をダウンロードして使ってみたのだけど、これが便利で便利で、僕のMac生活にいきなり思いっきりフィットして、あっという間に100回起動してしまったので、App Storeから購入(600円)しちゃいました。
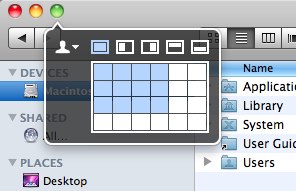
通常のウインドウの緑の「最大化ボタン」にマウスオーバーすると、こんなん(↑)が出てきて、あとはワンクリックでサイズ変更。最大化、右半分、左半分、上半分、下半分、ってな具合のウインドウサイズが用意されていて、さらに設定でグリッドでサイズ変更もできちゃいます。このグリッドが何気に便利でよく使っています。
地味と言ってしまえば地味なアプリですが、この地味でさりげない感じがまたいいんです。これまでのMacの使い方にすんなりと追加されて、それでいて生産性をぐっと高める、って、そういうアプリって素晴らしいなあ、って思うんです。
» Moom · Many Tricks (公式サイト)
iPadでブログを書くときに重宝している、DPadのメジャーアップデート版がリリースされています。
» DPad HTML Editor 1.1がAppStoreに登場しました。#dpad – Drift Diary XIII
DPad1.1新機能
– 名前とアイコンの変更
– ソフトウェアキーボードの改善 (コピぺボタンと矢印キー)
– ブラウザのブックマーク機能と改善
– Clip機能
– メール作成機能 (HTMLメール対応)
– Twitterマークアップ機能
– フォントサイズ変更機能
で、こちらが以前にこのブログでDPadをレビューしたときの記事。
「痒い所に手が届く、iPadでブログを書くことにひたすら特化したアプリ」として、ずっと愛用しているのですが、今回のアップデートで痒い所にさらに手が届くようになっていて、もうどこも痒くない、といっても言い過ぎではないです。ほんとに。
特に、ブラウザのブックマーク機能とClip機能は嬉しいアップデートです。このブログで以前に書いた記事へのリンクを挿入する、といったことは割とやるので、アプリ内ブラウザにこのブログをブックマークしています。
ソフトウェアキーボードの改善 (コピぺボタンと矢印キー)というのも、すごく気の利いた機能追加だなあーと思います。僕はiPad Keyboard Dockを使っているので、このアップデートの恩恵はあまり受けていないのですが、ソフトウェアキーボードを使っていると特に欲しいなあ、と思うのが矢印キーだったりしますからね。
参照
» dPad + iPad Keyboard Dockの組み合わせが最強すぎる
というわけで、iPadでブログを書くなら、というか、ブログを書く人でiPadを持っている人なら、このDPadは激しくお勧めです。あと、iPad Keyboard Dockも。

» Apple iPad Keyboard Dock (JIS)
Posted from DPad on my iPad
今年もこの日がきたよ。
» Apple Worldwide Developers Conference 2011
今年は新型iPhoneの発表はなさそうだけど、Mac OSX “Lion”、iOS 5、iCloudを発表すると事前アナウンスされている。事前アナウンスされているなら、ライブでみなくても、と思うのだけど、「One more thing…」のように何かサプライズがあるかもしれないし、それにSteve Jobsが基調講演に登壇するらしいので、やっぱりライブで見たい、というか見る。
ただ基調講演の様子をLive Streamingすることはないようなので、色々なTech系Webサイトで行われているLive Coverageを追うことになるとは思うのだけど。
WWDCにはスティーブ・ジョブズが登壇! 新サービス『iCloud』を披露
今年のAppleの開発者向けイベント『WWDC』がUS時間の6/6に開催されると発表された。『Join us for a preview of the future of iOS and Mac OS X』ということで、今年は新型iPhone等の新ハードウェア的な発表はなく、おもにOSやソフトウェア的なものになるみたいだ。
そして、基調講演は例年通りSteve Jobsが行うらしい。体調不良なSteve Jobsによる基調講演はないかな、と勝手に思っていたのだけど、Steve Jobsが行うということで俄然楽しみが増えた。その講演やプレゼンの中身もあるけど、それ以前にこの人の話はどんなことでも、どんなときでも聞きたい、と言われるような人が世界にどれほどいるんだろう。Steve Jobsの講演やプレゼンは掛け値なしに面白いし、それに勉強にもある。本当楽しみだ。
ただ、新型iPhoneの発表がない、っていうのはやっぱりちょっと寂しいものがある、かなあ。まあ、それはそれでまだ楽しみが先にあるってことで、いいんだけど。
タイトルで言い切ったけど、いや本当に、結構ひどい。色々と。
同一ネットワーク(LAN)内で共有しているPC(Mac, Windows)に、Finder(Windowsでいうと「エクスプローラー」)から接続できるのだけど、ここに表示されるWindows PCのアイコンがひどい。
百聞は一見にしかず、ってわけで、見てやってください。
何がひどいって、これはPCの名前でも分かる通り、Thinkpadです。そう、ラップトップです。けど、アイコンはン十年前のモニタ。しかも液晶モニタではなくて、CRTモニタ。「昔使ってたなー、こういうモニタ…。」と懐かしさに浸れること請け合い。
そして、何よりもその画面に映っているのが、あの「ブルースクリーン」。この無駄に凝ってる感がまた何というか、ひどい。
で、Appleの製品ではどんなアイコンが使わているか、というのを確認してみた。
iMac。美しい。
MacBook Pro。美しい。
MacBook Air。美しい。
Time Capsule。美しい。
というわけで、Apple製品のアイコンは、どれもこれもまた凝っていて美しい。
で、Windows PCのアイコンをもう一回見てみる。
んん、やっぱひどい。特に「ブルースクリーン」がひどい。けど、この凝りようには何というか、何とも言えない愛着感があったりもする。いや、しないか。