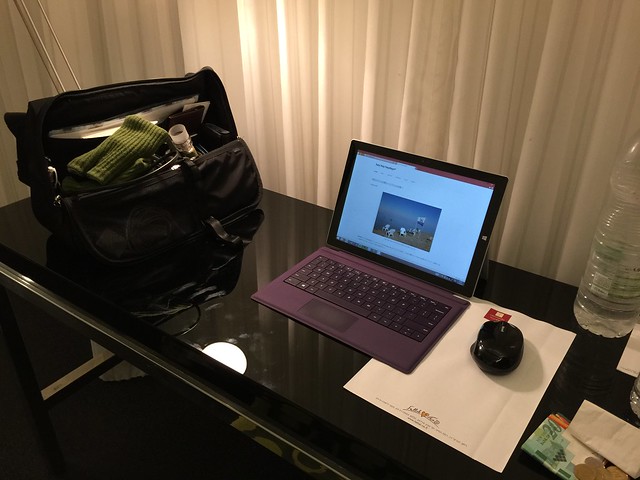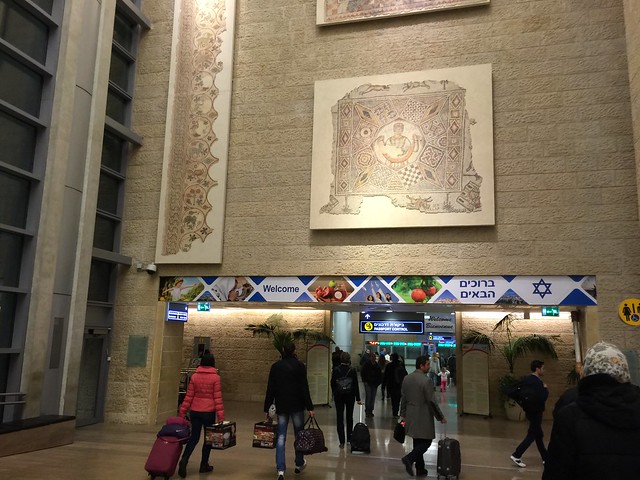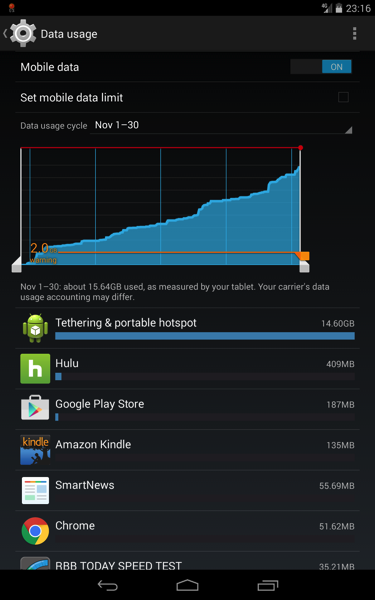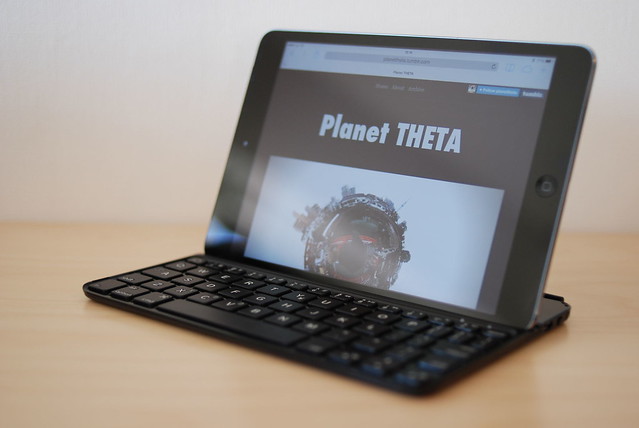SIGMA dp2 Quattro, F5.6, 1/250s, ISO:100, +1.0EV
先日書いたこちらのエントリーでも触れていたのだけど、仕事用PCとしてSurface Pro 3を使い始めた。
» Surface Pro 3を仕事用PCで買ったので、ひらくPCバッグをまたメインで使い始めた | hey hey heydays*
で、約一ヶ月弱、Surface Pro 3を主に仕事で、時々動画や電子書籍用に、割とヘビーに使ってきたので、その感想をざざざっと並べてみる。
サイズ感とか
・サイズ、重量ともに、かなりモバイル向き。ラップトップとして考えても、軽くて小さい。タイプカバー付きでも。移動中とかはタブレットとして使うこともあるけど、色々な仕事関連の資料、主にOffice関連の資料やPDFを読むのに、PC環境のままタブレット的にそういったものを読めるのは思っていた以上に便利。
タイプカバーキーボード
・主な利用用途としては、タブレットではなくてラップトップ的な使い方なので、タイプカバーのキーボードでは心許ないかな、と思ったりもしていたのだけど、今のところそんなに不満はない。これは割と嬉しい誤算。出かけているときはいいとしても、オフィスで仕事するとき用に別でキーボードが必要かな、なんて思ったりもしていたのだけど、あればベストだけど、まあなくてもいいかな、というところ。
・ちなみに、タイプカバーキーボードの色は、無難に黒にしようかなと思ったのだけど、何か味気ないなあ、ということで、紫にしてみた。紺でもいいかなと思ったのだけど、何かムラサキな気分だったので。

» Microsoft Surface Pro 3 Type Cover / サーフェス プロ 3 専用タイプカバー 米国版 USA Edition (ブラック) (Amazon)
タッチパネル、タッチペン
・タッチパネルの感度はかなりいい。正直iPadのタッチパネルの吸い付き具合というかスムーズさが個人的には一番好きではあるのだけど、Surface Pro 3のタッチパネルは、iPadに近いレベルで気持ちよく使える。使っているAndroidタブレットがほぼ2年前のモデルなので較べるのは酷かなと思うけど、Androidタブレットよりもいいかなと思う。
・付属しているタッチペンでの書き心地もすごくいい。タッチ感度の数字的な仕様やら何やら、そのあたりの話はよくわからないし、他に詳しいレビュー記事があるので、そちらを参考にしてもらうとして。このエントリーでは、感覚的な話として、使いやすい、気持ちいい、ということを言いたいわけで。書いていても、遅延はないし、タッチペンなので、書いている部分が普通に見えるし、ほんと紙のノートの代替となるレベルかなと個人的には。ただ僕の場合はSurface Pro 3をメインで仕事していて、メモを取りたいときに、いちいち画面を倒したり、タイプカバーを外したり、というのは面倒、というか現実的は運用方法ではないので、結局のところ、紙のノートを使っている。最近は紙のノートもEveryoneにあげているので、その手間を考えるとSurfaceだけでメモ環境も統一したいところだけど、まだ厳しい、というかいい使い方がないかを模索中、というところ。
Windows環境
・今いる会社の環境が、思いっきりWindowsな環境なので、MacではなくSurface Pro 3を買う必要があったのだけど、Windowsがメインの環境なら、やっぱりWindows PCを使うのがいいんだな、と。特にOffice関連ソフト(Outlook、Word、Excel、PowerPoint)は、当たり前だけど、Office for Macに較べると、使いやすさが断然いい。Outlookの予定表はかなり使える。あとは、Windowsネイティブアプリでしか社内システムにアクセス出来ない、という状況でもあるので、ね。
・Windows 8.1については、Surface Pro 3の感想というよりも、Windows 8.1自体の感想ってことになってしまうので、とりあえず割愛。Mac環境との違い、という意味では大事な部分ではあるのだけど、書き始めたらキリがなくなりそうなので。ここは別エントリーで書くかも。
デスクトップ + タブレット
・デスクトップとタブレット(メトロUI)を両方備えているWindows 8.1は、最初はかなり戸惑ったけど、慣れてきて使い分け出来るようになってくると、↑で書いたように移動中に資料を読んだり、オフィスでちょっと自分のPCの画面を見せながら何か相談・説明したい、というときなんかにも、結構便利かなと感じた。
・とはいえ、特にデスクトップとメトロUI用アプリを並行して使っているときなど、まだ使い慣れない部分が。メトロUI用アプリはタブレット用アプリ、ということで、要は全画面なわけで、感覚的にはMac OSXのフルスクリーンモード、みたいな感じ。あと、EvernoteやSkypeはメトロUI用のアプリと、デスクトップ用のアプリを混在させることができるので、この辺りも何だかややこしい。
・なので、最近は、仕事でSurface Pro 3を使っているときは、ほぼほぼデスクトップモードで使っていて、Huluで動画を見たり、Amazon Cloud Readerで電子書籍(主に漫画とかNHK英語テキストとか)を読んだりするときは、メトロUIモードで使う、という具合に落ち着いてきている。
マルチメディアタブレットとしてのSurface Pro 3
・マルチメディア、というか、↑でもちらっと書いたけど、HuleやYouTube用の動画プレイヤー、そしてAmazon Cloud Readerでの電子書籍リーダーとしても使っているのだけど、かなり気に入っている。特に電子書籍、主に漫画とNHK英語テキストだけど、12インチ横、というのがとてもいい具合のサイズ。Surface Pro 3は本体裏のスタンドが可動式になっていて、角度調整が細かくできるので、デスクにおいて読むときも見やすい角度に調整しやすいし、持って読んでも長時間でなければ、いける。
というわけで
まだまだ書き足りない気もするのだけど、長くなってきたので、一旦この辺で。また何か思いついたら、別エントリーで書く、と思う。
Amazon links

» マイクロソフト Surface Pro 3 [サーフェス プロ](Core i5/256GB) 単体モデル [Windowsタブレット] PS2-00016 (シルバー) (Amazon)