前回のエントリー(仕事環境をiMacにswitchした)でもちらった書いたのだけど、Mac OS Xにプリインストールソフトされているアプリが結構使えるってな話を今回は書いてみようかな、と。
前回のエントリーで触れたのは、Windowsでは必須だったSSHクライアントアプリが必要ないって話。Mac OS Xではプリインストールされているユーティリティソフト、ターミナル(terminal.app)からSSH接続できるので別にソフトをインストールする必要がない。このターミナルソフトは見た目やフォントも簡単に変更できるし、使い勝手もなかなかよい。それにUnixなコマンドを使えるっていうのが思いのほか便利。
ターミナル以外のプリインストールアプリでよく使っているのが以下。
- Mail
- Safari
- iCal
- 辞書 / Dictionary
- Spotlight
MailやSafari、iCal等は、普通に使えて当然といえば当然。
で、個人的に特に便利だなと感じているのが、「辞書」と「Spotlight」。
辞書 / Dictionary
辞書の何がいいかって、搭載されている辞書がいい。デフォルトで搭載されている辞書は以下の通り。
- プログレッシブ英和・和英中辞典
- New Oxford American Dictionary
- Oxford American Writer’s Thesaurus
- 大辞泉
- 類語例解辞典
- Wikipedia
- Apple Dictionary
これらの豊富な辞書が入ったアプリを、キーボードショートカット(調べたい単語上でctrl + cmd + D)で一発で呼び出せるのがまたいい。MailやSafari、またはPreview等のアプリで英文の文章を読んでいるときに、ささっと調べることができる。それに、どの辞書の検索結果を最初に表示するか、といった設定ができるので、僕は英語の勉強もかねてまずは英英辞書(New Oxford American Dictionary)が表示されるように設定している。
Spotlight
SpotlightはMac内のデータを検索するアプリ。だけど、僕はデスクトップ検索としてよりも、アプリケーションラウンチャーとして主に使っている。Macのアプリケーション起動ソフトの定番は、Quicksilverってソフトのようだけど、個人的にはSpotlightで十分使えている。
アプリを起動したいときは、Spotlight呼び出しキーボードショートカット(ctrl + space)を押して、起動したいアプリ名を入力すればSpotlightの検索結果に瞬時に表示され、Enterで起動できる。またアプリ名は全て入力しなくても、インクリメンタル検索するので、例えば「Dictionary」を起動したいときは、「dict」あたりまで入力するともう検索結果に「Dictionary」アプリが表示されている。
さらに便利なのが、Safariに登録してあるブックマークも検索対象となっているところ。アクセスしたいページにもSpotlight経由で一発でアクセスできる。これがなかなか便利。
そんなわけで、一度MacにSwitchしてしまうともうWindowsには戻れない、ってのをつくづく感じている今日この頃です。
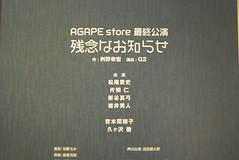 残念なお知らせを観てきた。
残念なお知らせを観てきた。
